

Сколько с этим терминалом не работай, все равно будешь находить что-то новое. Мне не доводилось видеть терминалов с таким же количеством разнообразных настроек. Знание некоторых особенностей может помочь сделать работу с ним более простой и комфортной. Вся эта информация есть во встроенной в MT4 помощи, однако все описано настолько сухо, что мало кто доходит до середины. По мере использования открываешь все больше и больше ранее скрытых мелочей, которые существенно облегчают работу: именно о них я и хочу рассказать в этой записи.
Итак, настройка Metatrader 4 : интересные функции .
После первого запуска терминал показывает в окне “Обзор рынка” лишь часть финансовых инструментов, доступных для торговли у вашего брокера. Для того, чтобы посмотреть полный список, нажмите правой кнопкой мыши в любом месте окна и выберите пункт “Показать все символы”. Для большего удобства вы можете установить необходимый вам порядок тиккеров, зажимая левой кнопкой мыши строку и перетаскивая ее в нужное место.

Для того, чтобы Metatrader 4 не подкачивал постоянно меняющиеся котировки инструментов, которые вы на данный момент не используете, выберите в том же контекстном меню пункт “Скрыть все символы ”. Теперь в окне останутся тиккеры тех инструментов, графики которых на данный момент у вас открыты, либо были открыты с момента текущего запуска терминала. Да, если у вас есть открытые либо отложенные ордера по определенным инструментам, MT4 будет постоянно отображать их в обзоре.
Пункт “Символы” является довольно информативной функцией. В нем вы можете не только посмотреть категории инструментов, доступных для торговли, но и уточнить спецификации контрактов, спрэды, свопы и маржевые залоги по любым инструментам. Для этого выделите инструмент и нажмите на кнопку “Свойства” справа.

Для экономии интернет-трафика можно отключить встроенную новостную ленту терминала. Для этого в меню “Сервис” выбираем “Настройки” и убираем галку “Разрешить новости”.

В Metatrader 4 предусмотрена возможность отображения нескольких индикаторов в одном окне . Либо создания дополнительной копии индикатора с другими переменными. В меню “Вид” выбираем “Навигатор”. В меню управления индикаторами зажимаем левой кнопкой мыши нужный нам инструмент и переносим его в окно уже открытого. Индикаторы, значения которых колеблются в диапазоне от 0 до 100 (индекс относительной силы, стохастический осциллятор и т.д.), открывают интересные возможности при использовании этой опции.

Для анализа проведенных трейдов я часто использую функцию отображения закрытых сделок на графике . Для этого откройте историю счета, зажмите левой кнопкой мыши нужный ордер и перетащите его на график инструмента, по которому была совершена сделка. Если перетащите на график другого инструмента, он будет автоматически заменен нужным. Ваша сделка будет наглядно представлена в виде двух точек – входа в рынок и выхода из него, соединенных прямым отрезком. Если при перетаскивании ордера из истории вы зажмете Shift, на график будет нанесена полная история сделок с этим инструментом.

Котировки
Для вызова плавающего окна котировок нужно просто нажать клавишу F10. Если вы поставите галочку “Всегда сверху”, то окно будет находиться поверх других, позволяя вам постоянно отслеживать динамику котировок. Все цвета и тип шрифта можно поменять на ваш вкус.

Настройка шаблонов отображения графиков
Стандартный шаблон MT4 довольно неудобен. Как правило, пользователи настраивают внешний вид графиков на свой вкус. После того, как вы завершите настройку, выберите пункт меню “Графики” – “Шаблон” – “Сохранить шаблон”. Назначьте ему имя и накладывайте на график каждый раз, как в этом возникнет необходимость. Я создаю шаблоны для интересных торговых систем, в некоторые моменты это помогает мне быстро увидеть важные сигналы.
При открытии позиции на выбор предлагается около десятка вариантов объема позиции. Зачастую пользователи используют лишь стандартные варианты. На самом деле предусмотрена возможность установки любого объема ордера с минимальным позволенным шагом. Просто назначьте желаемое значение в строке.

Функция перекрестия
Очень полезный инструмент для работы с графиками. Нажмите на скролл либо комбинацию Ctrl + F для вызова этой функции. Внизу будет отображаться точное время, справа – точная цена в месте, где расположен курсор. С его помощью вы можете также измерять количество баров на определенном отрезке времени (первое значение), а также количество пунктов (второе значение). Для измерения просто зажмите левую кнопку мыши в определенном месте на графике и растягивайте линейку.

Частичное закрытие позиции
Вы можете не закрывать позицию полностью. Просто нажмите в окне активных ордеров на нужной вам позиции правой кнопкой мыши, выберите “Закрыть позицию”, и в появившемся окне укажите объем, который хотите вывести из рынка.
Вертикальное сжатие графика
Для этого нужно вывести курсор мыши в крайнюю правую колонку: возле курсора появится стрелка. Зажмите левую кнопку мыши и тяните вниз. Это работает на любых временных периодах.
Копировать линии
Если вам нужно провести линию, параллельную уже имеющейся, дважды кликните линию и, зажав клавишу Ctrl, тяните. Для того, чтобы трендовая линия не уходила в бесконечность, дважды кликните на ней, и в меню “Свойства Trendline” на вкладке “Параметры” снимите галку “Луч”.
Отмена действия
В Metatrader 4 работает та же функция, что во всем знакомом MS Word: удалили что-то нужное, нажимаем Ctrl + Z и все становится как прежде. Закрытый по ошибке график можно вернуть со всеми настройками в меню “Файл” – “Открыть удаленный”.
Настройка терминала МТ4 сводится к приведению всех настроек к наиболее удобному и эргономичному варианту отображения. Это не является обязательным, скорее просто как предложение или рекомендация. Советую попробовать сделать все ниже перечисленное. Думаю, Вам понравится тот вид экрана (графика), который получится в конце всех действия. Итак, Вы установили торговый терминал МТ4 на свой компьютер, что дальше?
Запускаете терминал. При первом запуске может выскочить такое окошко:
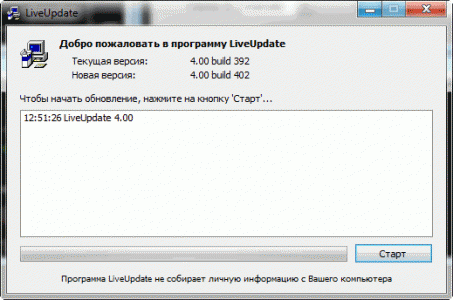
Не пугайтесь, это запрос на обновление программы до последней новой версии. Смело нажимайте кнопку “Старт”. После обновления программа запросит разрешение на перезапуск терминала.

Нажимаете “Обновить и перезапустить”. Терминал сам закроется, сам откроется и Вы увидите приблизительно следующее:
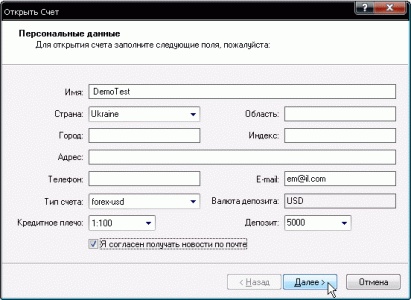
Это запрос на открытие демо-счета. Заполняем необходимые поля. Они все обязательные, но их содержимое не анализируется и не проверяется, поэтому можете набирать там все что угодно. Единственные поля, в которых нужны реальные данные это: Кредитное плечо и Депозит. Ставим галочку “Я согласен получать новости по почте” (без нее нельзя перейти дальше) и нажимаем кнопку Далее.
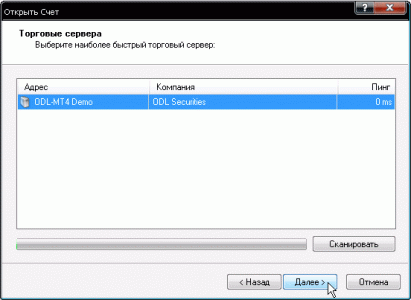
В следующем окне отображается список доступных для выбора серверов для работы. Нажатие кнопки Сканировать проверит доступность серверов и время их отклика. Выбираем нужный сервер (если их в списке несколько) и нажимаем кнопку Далее.
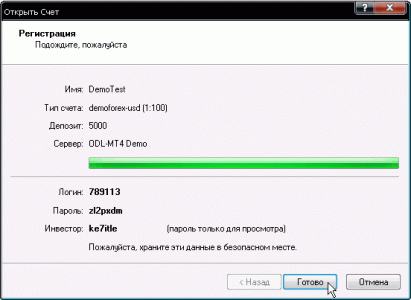
Открывается подтверждающий экран. Записываем с него логины/пароли (на всякий случай, вводить их пока не придется – терминал сам запомнит их) и нажимаем кнопку Готово.
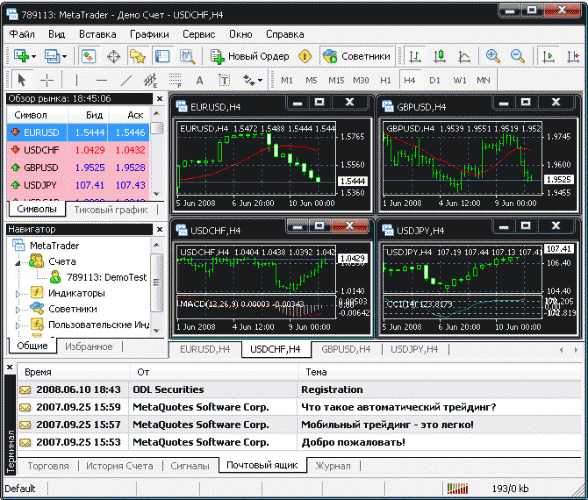
Все, терминал работает в полноценном режиме. Но… как видите, графики довольно маленькие, открыты какие-то дополнительные окна. Очень много всяких нужных и не нужных функций.
Выглядит так.
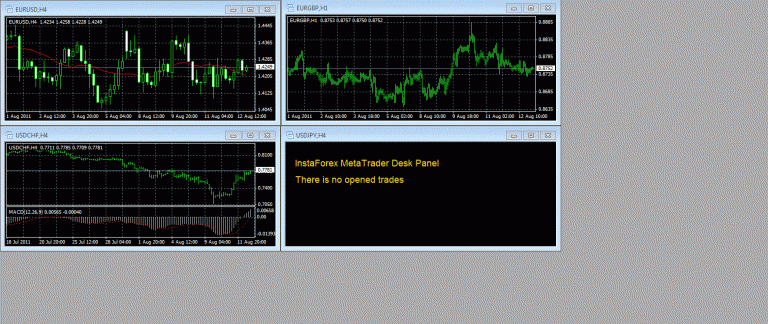
В данном примере открыто 4 графика. Каждый из них подписан в левом верхнем углу надписью следующего характера: например, EURUSD,H4. Это означает, что это график валютной пары Евро-Доллар, и временной период, на котором он представлен – 4 часа. На языке Форекса часовой период рассматриваемой валютной пары принято называть словом “таймфрейм”.
При одинарном нажатии левой кнопкой мыши на графике он становится активным. Это отображается своеобразным подсвечиванием оболочки по контуру. Если быстро дважды нажать левой кнопкой мыши на эту оболочку сверху, например, в районе надписи EURUSD,H4, то график раскроется на все графическое окно.

Согласитесь, так более приятно смотреть. При этом оболочка графика исчезает, подпись EURUSD,H4 переносится в левый верхний угол самого графика и “пропадают” все остальные графики. Но не переживайте, Вы их сможете найти в правом нижнем углу под окном графиков виде закладок с подписью, какой валютной пары это график и таймфрейма.
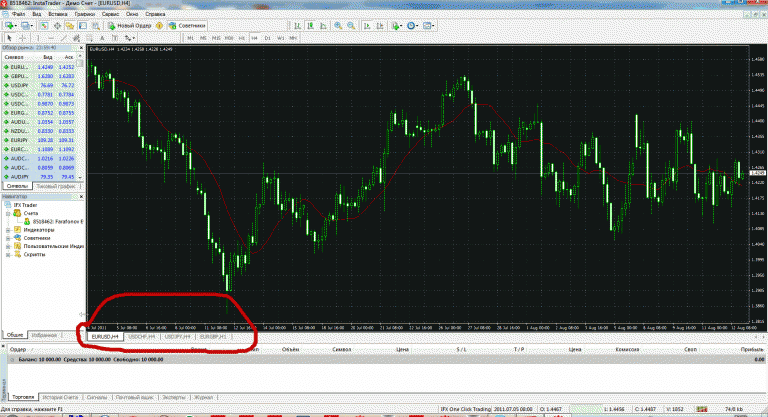
В данном случае их четыре. При чем одна, подсвеченная белым, активная, и понятно, что открыт график именно этой валютной пары. При нажатии на любую из трех других отобразится соответствующий график.
В левом верхнем углу программы, под кнопкой закрытия, отображается еще одно меню с функциями: “свернуть”, “свернуть в окно” и “закрыть”.
Если нажать “закрыть”, то график закроется, если нажать “свернуть в окно”, то мы вернемся к первоначальному режиму отображения маленьких графиков, а если нажать “свернуть”, то график свернется в подменю.
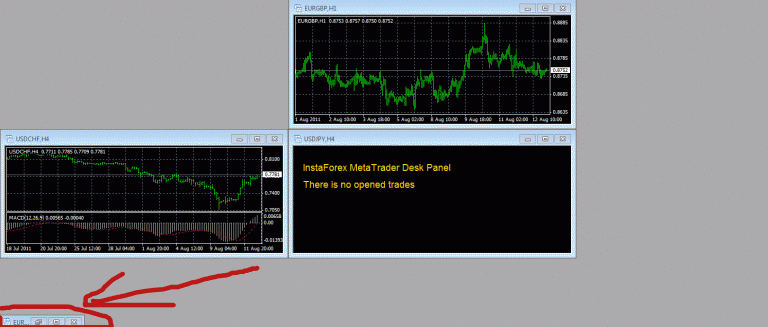
Находится снизу, под окном графиков и имеет следующий вид.
Содержит 6 вкладок: “Торговля”, “История счета”, “Сигналы”, “Почтовый ящик”, “Эксперты” и “Журнал”. Пока мы их функционал разбирать не будет.
Содержит символы валютных пар, по которым разрешена торговля у данного брокера с текущими цена “Бид” и “Аск”.
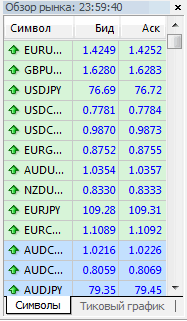
Содержит перечень открытых счетов, открытых Вами у данного брокера, а также перечень индикаторов, скриптов и советников, установленных на этот терминал.
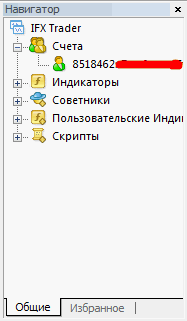
Меню “Терминал”, “Навигатор” и “Обзор рынка”, по существу, являются вспомогательными и нет острой необходимости, чтобы они были открыты у Вас постоянно. Как их закрывать и открывать – скажу чуть позже.
Находятся под основным меню программы и имеют следующий вид.
Всего существует 4 панели (“Стандартная”, “Графики”, “Графические инструменты” и “Период графика”), в каждой из которых сгруппированы отдельные инструменты.
Каждая панель с левого края содержит некий штрихованный столбик:

Зажав данный столбик левой кнопкой мышки, эту панель инструментов можно произвольно перемещать. Если нажать на штрихованном столбике правой кнопкой мышки, то можно увидеть контекстное меню панели инструментов.

При нажатии на пункт “Настроить панель инструментов…” отобразится меню настройки данной панели инструментов (в каждой панели оно свое). Рассмотрим работу с меню настройки на примере панели инструментов “Стандартная”.

Посреди как этой, так и любой другой панели есть две кнопки: “Включить” и “Удалить” и два столбца с инструментами: “Доступно и “Выбранные”.
Инструменты, которые содержатся в столбце “Выбранные”, уже представлены в Вашей панели инструментов, соответственно, инструменты, содержащиеся в столбце “Доступно”, при помощи кнопки “Включить” могут быть добавлены в Вашу панель. Аналогично, если Вы каким-либо инструментом не пользуетесь, то при помощи кнопки “Удалить” он будет перемещен из столбца “Выбранные” в столбец “Доступно”.
При наведении курсора мышки на любой инструмент любой панели инструментов высвечивается подсказка с названием этого инструмента.
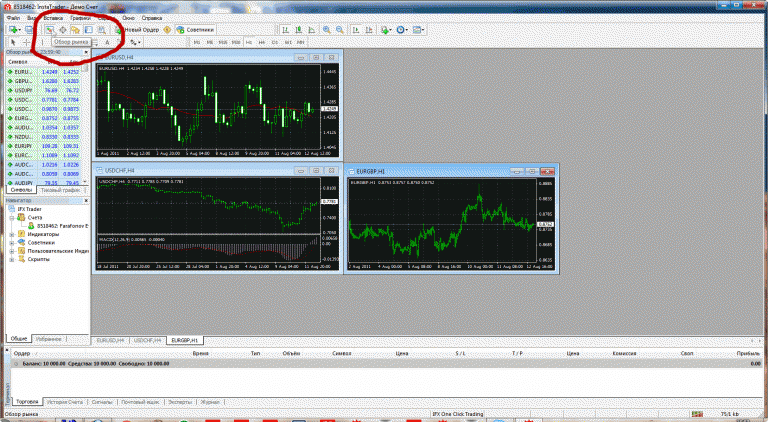
Как я уже говорил, каждая панель инструментов с левого края содержит некий штрихованный столбик,

зажав который левой кнопкой мышки, эту панель инструментов можно произвольно перемещать. Рекомендую разместить все 4 панели инструментов в одну линию вертикально, либо горизонтально (слева или справа), как показано на рисунках далее. Кому как будет удобно, исходя из диагонали монитора.
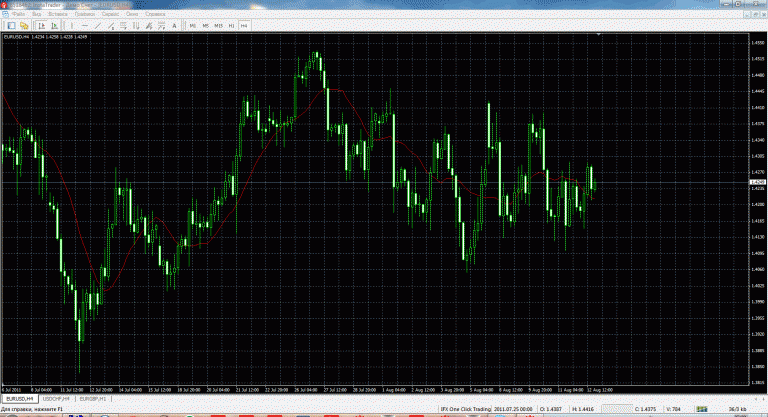

Нажимаете кнопку F8 на клавиатуре. Открывается окно настройки свойств графика.
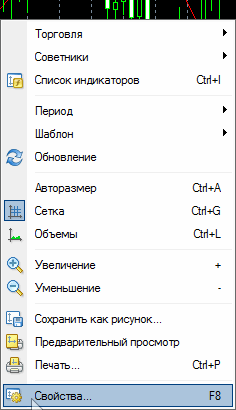
В закладке “Цвета” выставляете все параметры так, как показано на рисунке снизу.
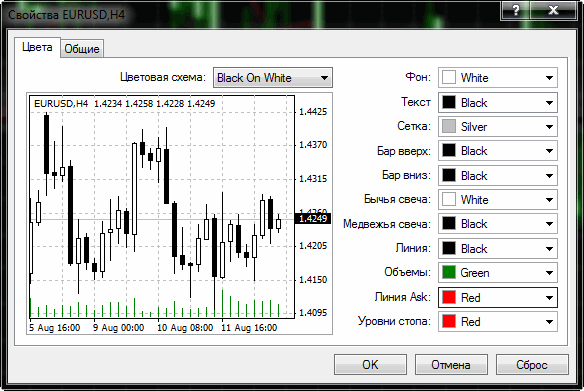
В закладке “Общие” выставляете все параметры так, как показано на рисунке снизу.
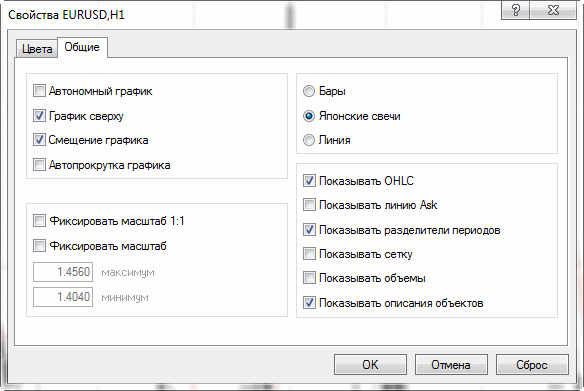
В итоге получаете следующее:

Всё! На этом настройка завершена. Естественно, никто не заставляет Вас все оставлять именно так, как я описал. Можете смело изменять цвета, стили, количество инструментов и все остальное. Главное, что Вы уже все это умеете делать.
Единственное, что хочу обратить Ваше внимание еще на 2 нюанса.
Полученный вид графика (по итогам действий пунктов 8.1, 8.2 и 8.3) можно сохранить как шаблон, чтобы в дальнейшем не настраивать его заново. Ведь все, что мы делали в пунктах 8.1-8.3, это сделано только для одного графика одной валютной пары одного таймфрейма. Я уверен на 100%, что через некоторое время у Вас этих графиков будет как минимум штук 10, а то и больше. Вы будете экспериментировать, проверять индикаторы, тестировать торговые стратегии, и для того, чтобы не повторять все вышеописанные действия по 100 раз, все настройки необходимо сохранить в шаблон. Делается это очень просто. Нажимаете правой кнопкой мышки на графике, выбираете пункт “Шаблон” и в открывшемся подменю выбираете “Сохранить шаблон…”. Затем в открывшемся диалоговом окне задаете имя Вашего шаблона (латинскими буквами) и нажимаете “Сохранить”. Теперь при открытии любого графика любого таймфрейма Вы нажимаете на нем правой кнопкой мышки, выбираете в меню “Шаблон”, а в открывшемся подменю выбираете имя своего шаблона. К новому графику автоматически применятся все Ваши настройки.
Бывает так, что Вы успешно работаете скажем на пяти парах, при этом у Вас в терминале открыто для каждой пары по 4 графика (всего 20 графиков), естественно, на каждом графике свои индикаторы, свои таймфреймы, вобщем, свои настройки. И в какой-то момент времени Вы принимаете для себя решение перейти на обслуживание у другого брокера. Теоретически, для этого Вам будет необходимо скачать терминал нового брокера, установить его и настраивать в нем все графики заново. Для того, чтобы этот процесс существенно упростить, необходимо просто сохранить Ваш профиль со всеми настройками всех Ваших графиков. Делается это тоже очень просто.
Нажимаете в меню “Файл”, выбираете пункт “Профили”, в подменю выбираете пункт “Сохранить профиль как…” и задаете имя Вашему профилю. Все, профиль сохранен.
И шаблоны и профили хранятся на Вашем компьютере в каталоге терминала. Путь к ним приблизительно следующий:
В папке templates Вам нужно будет скопировать файл с именем Вашего шаблона (это он и есть) и вставить его в аналогичную папку терминала нового брокера.
В папке profiles Вы увидите несколько папок, одна из которых будет носить имя, которое Вы дали своему профилю. Копируете эту папку и вставляете в аналогичную папку profiles терминала нового брокера.
После запуска нового терминала устанавливаете свой профиль и приступаете к работе.
P.S. Если Вы дочитали до этого места, то настоятельно рекомендую ознакомиться со следующим разделом “Секреты МТ4″. Информация и знания, представленные в нем, намного упростят и ускорят Вашу работу в терминале МТ4.
Для многих трейдеров работа с терминалом ограничивается открытием/закрытием сделок, добавлением индикаторов и работой с советниками. В принципе, этого вполне достаточно, но в самом терминале есть масса мелких дополнений, которые сделают работу гораздо более комфортной и удобной.
Эти мелочи на первый взгляд особой роли не играют и без них вполне можно успешно торговать, но они позволят сэкономить немало времени, при анализе графика. Если трейдер использует, например, технический анализ, но не знает, как сделать так, чтобы линии не сбивались после смены таймфрейма или закрытии/открытии терминала, то он будет тратить массу времени на то, чтобы подправить их положение. А избежать этого можно было всего лишь привязав опорные точки линий к экстремумам.
И таких примеров можно привести немало. Некоторые фишки могут повлиять и на эффективность торговли. Например, грамотно настроив алерты (звуковое оповещение при достижении ценой нужного уровня), трейдер гарантированно не пропустит точку входа.
Общая настройка МТ4
После первого запуска трейдер в окне «Обзор рынка» увидит далеко не полный перечень доступных для торговли инструментов, там будут отображаться только мажоры и несколько кроссов. Для того, чтобы увидеть полный перечень инструментов, которыми позволяет торговать брокер, нужно всего лишь выбрать в контекстном меню пункт «Показать все символы».
После открытия графиков нужных валютных пар можно выполнить обратную операцию и скрыть все лишние инструменты из окна «Обзор рынка», при этом в окне останутся те пары, которые были открыты и используются трейдером.
Удаление ненужных пар из обзора рынка полезно еще и тем, что не будет расходоваться траффик на загрузку лишних котировок. В наше время интернет, конечно, у большинства безлимитный, но если понадобилось поработать вдали от цивилизации, то и пара сэкономленных мегабайт имеет значение.
Немало важной информации можно найти в окне «Спецификация» (правой кнопкой щелкаем по инструменту в контекстном меню будет этот пункт). В нем указываются такие данные как спред, расписание торговых сессий, величина свопов, день тройного свопа и т. д.
Отображение новостной ленты также можно отключить. Переходим по адресу сервис-настройки-сервер-снять/отметить пункт «Разрешить новости».
Нюансы графических построений
Трендовые линии – основа теханализа, их построение на графике позволяет более четко представлять перспективы движения цены. При их построении трейдеры могут столкнуться с рядом неудобств:
Но все эти проблемы решаемы:
Бывает, что график по вертикали размещается не очень удобно и часть нужных экстремумов выходит за рамки экрана, чтобы построить ту же линию поддержки/сопротивления приходится либо менять масштаб по горизонтали, сжимая график, либо укрупнять таймфрейм. А можно вместо этого просто изменить масштаб графика по вертикали, для этого курсор размещаем в правой части экрана (рядом с ним должна появиться двойная стрелочка) и зажав левую кнопку мыши можно менять масштаб. Для того, чтобы вернутьсяк изначальному масштабу достаточно просто 2 раза щелкнуть в правой части экрана.
Также при построениях работает стандартная комбинация клавиш Ctrl+Z, которая отменяет только что совершенное действие.
Если вовремя не подчищать старые построения, то со временем на графике скопится громадное число трендовых линий, Фибо уровней, каналов, текстовых меток и т. д. В такой ситуации проще удалить их все, а потом выполнить разметку с нуля, но удаление каждого объекта по отдельности займет немало времени.
Можно поступить гораздо проще – нажимаем Ctrl+B, в появившемся окне будут отображены все объекты. Далее жмем Ctrl+A (выделяется весь перечень объектов) и нажимаем «Удалить». Так за пару секунд можно удалить любое число объектов с графика.
Работа с графиком и торговля
Обычно брокер предоставляет возможность торговать большим числом валютных пар, золотом, серебром, платиной, акциями и т. д. Если трейдер использует несколько торговых систем, то может быть не очень удобно ориентировать в мешанине из 10-20 окон с графиками, в этой ситуации на помощь придет функция сохранения профилей.
Выбрав команду «Файл-сохранить профиль как» трейдер сохраняет текущее состояние рабочего окна в том виде, в каком он есть, т.е. со всеми открытыми графиками валютных пар, а также добавленными индикаторами, графическими построениями. В дальнейшем переключаться между профилями можно либо сочетанием клавиш Shift+F5 (предыдущий профиль), Ctrl+F5 (следующий профиль), либо через Файл-профили. Эта функция будет полезна только при условии использования разных ТС и большом количестве открытых графиков.
Случается и такое, что нужный график был по ошибке удален, если на нем уже была выполнена разметка, это очень неприятно. Но случайное удаление – не повод для паники, нажав Файл-открыть удаленный, всегда можно восстановить удаленный график, при этом сохраняются все выполненные на нем построения, добавленные индикаторы и т. д.
На график всегда можно добавить уже отработавшие и закрытые сделки, иногда визуально просто удобнее анализировать свои входы. Для того, чтобы сделать это достаточно открыть «История счета», а затем перетянуть нужные сделки прямо на графике нужно валютной пары. В результате будет картина, напоминающая результат тестирования советника с включенным режимом визуализации.
Есть и еще один вариант переноса сделок с истории счета на график – с зажатой кнопкой Shift. В таком случае будет перенесена не одна выбранная сделка, а все доступные в истории счета по этой валютной паре/акции.
Трейдерам, иллюстрирующим своюторговлю скриншотами, пригодится функция «Сохранить как рисунок». Достаточно просто выбрать какую именно область нужно сохранить как картинку. Конечно, то же самое можно сделать стандартными средствами Windows и потом обрезать лишнее, но так намного быстрее.
Мелкие хитрости
Вся информация по свече отображается если навести на нее курсор и подождать около секунды, указываются цены HLOC, а также время открытия. Но часто бывает нужно просто примерно оценить цену, соответствующую какому-нибудь экстремуму, например, для выставления стоп-лосса либо тейк-профита. Гораздо удобнее делать это с помощью перекрестия (вызвать можно либо нажав на колесико мышки, либо сочетанием клавиш ctrl+F), при перемещении перекрестия снизу будет отображаться дата, а справа – цена.
Объем позиции можно задавать вручную, а не только выбирать из выпадающего списка. Но при этом округлять нужно до 2-го знака после запятой, если, например, попытаться задать объем 0,135, то терминал самостоятельно округлит введенное значение в меньшую сторону – до 0,13.
МТ4 позволяет закрывать сделку по частям, иногда это позволяет повысить прибыльность ТС. Для частичного закрытия позиции достаточно нажать на активном ордере правой кнопкой, выбрать из выпадающего меню пункт закрытие позиции и просто ввести тот объем, который нужно вывести из рынка.
Если одни и те же индикаторы нужно добавить на несколько графиков, то удобнее сохранить их как шаблон (щелкаем правой кнопкой на любом месте рабочего окна, выбираем шаблон-сохранить шаблон). Потом достаточно будет на любом графике выбрать шаблон-загрузить шаблон и все нужные индикаторы тут же будут добавлены на график.
Так же можно поступать и с графическими построениями. Например, сохранив шаблон на флешку, потом его можно будет использовать на любом другом ПК.
Также шаблон можно использовать и просто для того, чтобы изменить стиль оформления рабочего окна терминала. Например, не устраивает трейдера стандартная цветовая схема оформления, цвет свечей и т. д., в таком случае он просто настраивает 1 раз все нужные параметры, а потом просто сохраняет шаблон как дефолтный. В папке Templates нужно будет переименовать созданный шаблон и назвать его Default, теперь при открытии новых окон будет применяться новый стиль оформления.
Можно настроить отображение котировок в отдельном окнепросто нажав F10. Если при этом отметить пункт «Всегда сверху», а сам терминал не сворачивать, то окошко с котировками будет отображаться вообще поверх всех запущенных программ, т.е. можно пользоваться браузером, запускать любые программы и т. д., окно с котировками все равно будет находиться поверх них. Перейти к терминалу можно просто нажав на это окно.
Если набор стандартных и бесчисленное множество пользовательских индикаторов не устраивают, всегда можно попробовать создать гибридный индикатор, объединяющий 2 стандартных. В МТ4 можно накладывать один индикатор на другой. Также можно в одном окне отображать несколько индикаторов, это полезно для экономии места если работа ведется на небольшом мониторе или ноутбуке. Достаточно зажать левую кнопку мыши и перетащить один индикатор в окно другого.
Для этого придется перетащить индикатор из окна «Навигатор» в левой части терминала. Если добавлять через вставку, то такой номер не пройдет.
В свойствах есть такая опция как «Фиксировать масштаб», на нее мало кто обращает внимание, но она очень полезна тем, что при проматывании графика размер свечей не изменяется. Наверняка все наблюдали такую картину, когда при проматывании графика на участках с малым движением свечи увеличивались в размере, а когда фиксировались новые экстремумы – уменьшаются.
Еще одна малоизвестная хитрость – быстрое перемещение по графику на нужную дату. При работе с историей смена таймфрейма приводит к тому, что график сдвигается и потом долго нужно искать нужную дату. Решить этот вопрос можно с помощью вспомогательного индикатора либо средствами самого терминала МТ4.
Первый способ позволяет быстро перейти к нужной дате. Для этого нажимаем пробел, в левом нижнем углу появляется окно, в которое нужно ввести дату в формате число/месяц/год. После этого нужная дата будет с левой стороны рабочего окна.
Еще один вариант – воспользоваться небольшим серым треугольником, который появляется в нижней части экрана после отключения автопрокрутки. Этот небольшой серый треугольник фиксирует дату и при смене таймфрейма график не будет перескакивать.
Настройка звукового и письменного оповещения
Использовать алерты есть смысл только в ситуации, когда человек проводит много времени у ПК либо около него. То есть он может запустить терминал, но не имеет возможности постоянно мониторить поведение цены. В таком случае после анализа он намечает пару уровней, на которых возможен вход в рынок, алерты же просто сообщат о достижении ценой заданного в настройках уровня. Сообщение может быть как в виде звукового сигнала, так и в виде письма на почту.
В редакторе алертов задается:
Помимо звукового оповещения возможна отправка письма на почту, но предварительно придется в настройках задать нужные параметры для отправки оповещений. Подробнее об этом можно посмотреть .
Работа с нестандартными таймфреймами
В МТ4 трейдеру доступны такие таймфреймы как m1, m5, m15, m30, H1, H4, D1, W1, M1, без дополнительных манипуляций работать на другом временном интервале не получится. Но есть ряд торговых систем, которые могут быть разработаны, например, для торговли на m10 либо на 3-часовых графиках. Отказывать от ТС не стоит, вместо этого лучше с помощью обычного простенького скрипта конвертировать данные из стандартного таймфрейма в произвольные.
Перед непосредственно работой нужно учесть пару особенностей конвертации:
Если, например, нужно получить таймфрейм m11, то с учетом всех перечисленных требований подойдет только временной интервал m1. Если бы мы взяли m5, то множитель получился бы нецелым числом. А вот для временного интервала M10 в качестве базового можно использовать m5. Ошибки не будет и в том случае если использовать m1 для m10, но тогда скрипту придется выполнить в несколько раз большую задачу, для получения 1-й свечи m10 из m1 ему придется обработать 10 свечей, а при использовании таймфрейма m5 в качестве базового – всего 2, т.е. объем задачи снижается в 5 раз.
Дополнительные скрипты устанавливаться не нужно, в состав МТ4 уже включен нужный алгоритм под названием «Period converter». Перечень скриптов можно найти в левой части экрана в окне навигатора.
При запуске скрипта разрешаем советнику в общих настройках торговать и импортировать функции из DLL. В поле Parameter multiplier factor указываем тот самый целый множитель, в нашем случае для получения Н3 из Н1 он равен 3. Об успешной работе скрипта можно судить по появившейся записи во вкладке эксперты.
Теперь осталось только открыть график с новым таймфреймом, для этого выбираем Файл-Открыть автономно и из перечня выбираем нашу пару EUR/USD с таймфреймом Н3. На надпись «offline» особого внимания обращать не стоит, если будет открыт базовый график, то цена будет идентично изменяться на обоих графиках.
Подведение итогов
Терминал МТ4 весьма прост в освоении, но это не значит, что он примитивен. Его разработчики постарались сделать все, чтобы повысить комфорт работы трейдера, а большинство претензий к МТ4 появляются как раз из-за того, что человеку просто лень ознакомиться со справкой. Чаще всего даже с помощью стандартных средств удается решить многие проблемы.
Среднестатистический трейдер использует в лучшем случае 1/5 из всех возможностей терминала. Так что имеет смысл потратить немного времени на их более детальное изучение, в конце концов, это просто сделает работу с МТ4 комфортнее и приятнее.
Самый известный в мире торговый терминал для торговли валютными парами - Metatrader 4. Кажется, что трейдеры изучили его вдоль и поперек. Однако он имеет множество редко используемых функций , которые могут быть очень полезны при их освоении. Естественно, все функции подробно описаны в справочном разделе терминала, однако ознакомлением с этой информацией редко кто занимается: терминал интуитивно понятен и прост. Давайте рассмотрим некоторые функции, которые могут быть очень полезны в повседневной торговле и .
После установки терминал Metatrader 4 может отображать в окне «Обзор рынка» не все инструменты, доступные для торговли. Для ознакомления с полным списком вам необходимо нажать правой кнопкой мыши в любом месте окна «Обзор рынка» и выбрать в появившемся меню пункт «Показать все символы». В этом же окне вы можете установить порядок отображения котировок валютных пар. Для большего удобства зажмите левую кнопку мыши на нужном вам инструменте и передвиньте его на удобное вам место.
Терминал постоянно обновляет котировки для всех отображаемых в окне «Обзор рынка» . Для уменьшения нагрузки на ваше интернет-соединение и экономии трафика вы можете исключить из списка отображаемых инструментов те, которыми вы не пользуетесь. Нажмите правой кнопкой мыши в любом месте окна «Обзор рынка» и выберите пункт меню «Скрыть все символы». После этого в окне будет обновляться информация о котировках тех инструментов, графики которых открыты у вас на данный момент, либо по которым вы имеете открытые позиции или установленные .

Пункт «Символы» контекстного меню «Обзор рынка» позволяет добавить в список инструментов только те, которые вам необходимы. Просто нажмите два раза на инструменте левой кнопкой мыши, либо выберите пункт «Показать» в меню справа. Нажатие на кнопку «Свойства» выведет статичное меню информации о спецификации валютной пары: размер , свопы и т.д.

Если вы не используете для анализа новостную информацию, существует возможность отключения приема новостей в терминал. К тому же, это поможет сэкономить трафик. Меню «Сервис» - «Настройки», убираем галочку из поля «Разрешить новости».

Очень простым способом можно наложить один на другой. Открываем меню навигации: пункт меню «Вид» - «Навигатор». Открываете список индикаторов, зажимаете на нужном индикаторе левую кнопку мыши, перетягиваете в окно предварительно открытого индикатора. В появившемся окне в пункте «Применить к» выбираем «Previous Indicator`s Data». Очень удобная функция для совмещения индикаторов, которые имеют одинаковую шкалу значений, к примеру, стохастик и индекс относительной силы.

Пункт меню «Вид» - «Терминал». В появившемся окне выбираем «История счета». Зажимаем на ордере левую кнопку мыши и перетягиваем ордер на график инструмента, по которому была проведена сделка.
Точки входа в рынок и выхода из него будут отображены в виде точек и соединены пунктирной линией. На вертикальной оси будут обозначены уровни отложенных ордеров - стоп-лосс и тейк-профит.
При перетаскивании ордера с зажатой клавишей shift на графике будет отображена вся история сделок по данному инструменту.

Вы можете быстро перейти к необходимому моменту времени на графике, нажав клавишу Enter или пробел. Не забудьте предварительно отключить автопрокрутку графика (пункт меню «Графики» - «Авто прокрутка»), так как каждый новый тик будет перебрасывать вас к текущему моменту на графике.
В появившейся строке вы можете указать:
точное время (в формате «часы:минуты»), к примеру, 17:05
дату (в формате «день.месяц.год»), к примеру, 17.10.2009
Вы также можете поменять график инструмента и его тайм-фрейм . Инструмент (в формате, в котором он отображается в меню «Обзор рынка»), к примеру, EURGBP. Регистр букв значения не имеет. Тайм-фрейм (в формате, отображаемом в меню), к примеру, H1 График инструмента определенного тайм-фрейма (в формате «инструмент,тайм-фрейм»), к примеру, EURGBP, H1
По нажатию кнопки F10 появляется окно со списком инструментов, которое дублирует меню «Обзор рынка». Нажмите правой кнопкой мыши в любом месте этого окна и выберите пункт «Всегда сверху». Так вы сможете всегда иметь перед глазами список с постоянным обновлением, даже если на данный момент вы работаете с другими приложениями. Внешний вид окна и шрифт можно поменять в пункте меню «Свойства».

Для экономии времени и сил вы можете создать шаблон , в который будут включены все ваши личные настройки и стили отображения графиков и индикаторов. Каждый раз, когда вы будете открывать окно нового инструмента, вы сможете «наложить» на него удобные вам настройки. Настройте один график в соответствии с вашими предпочтениями и сохраните настройки в виде шаблона (меню «Графики» - «Шаблон» - «Сохранить шаблон»). Выберите название для шаблона и используйте его по необходимости.
В окне «Новый ордер» терминал по умолчанию отображает тринадцать стандартных вариантов объема позиции от 0.01 до 8. Эти значения являются изменяемыми , и вы можете установить то значение для объема ордера, какое вам необходимо. Просто введите необходимый объем ордера в окошко. Вы также можете изменить объем ордера по умолчанию в меню «Сервис» - «Настройки» - «Торговля».

Отражает на горизонтальной оси точное время, а на вертикальной - точную цену. Для вызова инструмента «Перекрестие» нажмите на колесико прокрутки либо комбинацию клавиш сtrl + F.
Одна из функции инструмента «Перекрестие». Позволяет измерить количество пунктов и временных периодов между двумя любыми точками. Вызовите инструмент «Перекрестие», зажмите в нужной точке левую кнопку мыши и, не отпуская кнопку, двигайте мышь ко второй точке. Появившиеся в окошке цифры означают: количество периодов/количество пунктов/значение цены (bid) в конечной точке.

Чтобы добавить отображение дополнительного инструмента в меню «Обзор рынка» не обязательно вызывать все инструменты и искать в списке нужную валютную пару. Просто щелкните два раза в любом пустом месте меню «Обзор рынка» и в появившемся окне введите с клавиатуры символ инструмента, к примеру, GBPJPY. После нажатия клавиши enter инструмент появится в списке.
Если вы не хотите закрывать позицию целиком , вы можете закрыть ее часть, оставив часть позиции в рынке. Для того нажмите правой кнопкой мыши на ордере и выберите пункт «Закрыть позицию», а затем в появившемся меню введите объем позиции, которую вы хотите закрыть.
Подведите курсор мыши в правый край графика, туда, где на вертикальной оси отображаются ценовые уровни инструмента. Возле курсора мыши появится двунаправленная стрелка. Зажимайте левую кнопку мыши и тяните вверх либо вниз. Сжатие/растяжение графика можно проводить на графиках любых периодов. Двойное нажатие в области цены вернет график в вид по умолчанию.
Трейлинг-стоп будет работать только если терминал установил и удерживает связь с торговым сервером. Он включается автоматически после превышения ценой заданного вами уровня и будет «ходить» за ценой до тех пор, пока цена не пойдет в его направлении и позиция не закроется по стоп-лоссу. Ордер, к которому прикреплен трейлинг-стоп, помечается буквой «Т» в окне «Терминал».
Для того, чтобы нанести на график канал, необходимо обозначить линию тренда, дважды щелкнуть по ней левой кнопкой мыши, а затем, зажав клавишу ctrl и удерживая левую кнопку мыши, перетянуть линию на нужное место. Копия линии будет параллельна оригиналу и будет повторять все ее настройки отображения. Таким же образом можно копировать любые объекты: значки, фигуры и т.д.
Чтобы сохранить текущий график в виде файла-картинки щелкните правой кнопкой мыши на любом месте на графике и выберите пункт меню «Сохранить как рисунок»
. В появившемся меню выберите нужную опцию.
Отмена последнего действия
В существует возможность отмены любого последнего действия:
для этого достаточно нажать комбинацию клавиш ctrl+Z.
Если вы случайно закрыли график с заданными личными настройками, вы всегда можете восстановить его, выбрав пункт меню «Файл» - «Открыть удаленный».
Несмотря на то, что терминал Метатрейдер является одним из самых популярных среди форекс-трейдеров, даже опытные спекулянты «самоучки» находят в нём скрытые возможности лишь спустя годы активного использования. Учитывая данное обстоятельство, сегодня мы поговорим о том, как настроить MetaTrader4 .
По своему собственному опыту могу утверждать, что первый вопрос, который задаёт начинающий трейдер после установки программы, так или иначе, связан с отсутствием некоторых активов в «обзоре рынка». Почему, у брокера на сайте они представлены в спецификации, а в терминале отсутствуют.
На самом деле, никуда они не исчезли, просто по умолчанию в программе перечислены лишь базовые тиккеры. Для того чтобы отобразились абсолютно все торговые инструменты, необходимо кликнуть правой кнопкой мыши на любой точке «обзора рынка» и выбрать из контекстного меню команду «показать все символы».
При помощи этого же меню можно добавить в таблицу некоторые важные колонки, например, «спред».

Полагаю, теперь многие обратят внимание на возможности панели «обзор рынка» и самостоятельно протестируют все остальные команды, поэтому перейдём непосредственно к вопросу «как настроить MetaTrader4» для комфортной работы на Форекс.
Сделать это проще всего в специальном разделе терминального меню «Сервис - Настройки». Как можно заметить, в данном окне есть несколько вкладок, поэтому разберём каждую из них подробнее.

В разделе «Сервер» можно настроить точку доступа (IP-адрес или домен, предоставленные брокером), к которой будет подключаться терминал. Здесь же указывается логин (номер торгового счёта) и пароль трейдера или инвестора.
Обратите внимание - если вы уже подключились к своему аккаунту через форму авторизации, терминал запомнит эти данные автоматически, так как напротив пункта «сохранять личные настройки при старте» галка установлена по умолчанию.
Также в этом разделе можно настроить прокси-сервер (из-за которого в некоторых ситуациях не удаётся установить соединение стандартным способом) и поток новостей. К примеру, если напротив последнего пункта убрать галку, терминал перестанет импортировать ленту Dow Jones (возможно, кому-то этот совет сэкономит трафик).
Второй раздел отвечает на вопрос о том, как настроить MetaTrader4 для работы с графиками. Здесь пристальное внимание следует обратить на пункты «Макс. баров в истории/окне», так как от заданных величин будет зависеть качество исторических тестов .

Поле «Объекты» предназначено для настройки некоторых параметров графических инструментов. Например, если трейдер решил нарисовать на ценовом графике линию, перечисленные здесь функции позволяют сделать следующее:
Что касается функции «Примагничивание», то её не следует менять без острой необходимости. Однако, если трейдер работает с большим количеством объектов, вследствие чего настроить нужный из них становится проблематично (например, при попытке выделить уровень вместо него всегда выбирается расположенный рядом прямоугольник), можно уменьшить указанную в этом поле величину.
В разделе «Торговля» я рекомендую всегда устанавливать постоянный объём ордера. Если же поставить маркер напротив «последнее использованное значение», появится весьма «неплохой» шанс совершить ошибку, особенно, если используется модуль «один клик».

Кстати говоря, торговля «в один клик» активируется здесь же при помощи специальной галочки.
Про раздел «Советники» я уже кратко упоминал, когда рассказывал о некоторых , но позволю себе ещё раз напомнить о том, как настроить MetaTrader4 для торговли роботами.
Во-первых , чтобы советники заключали сделки, обязательно потребуется установить галку напротив пункта «разрешить автоматическую торговлю».
Во-вторых , если робот (или индикатор) идёт в комплекте с библиотекой, придётся разрешить импорт DLL.
И последнее замечание - если алгоритм импортирует данные стороннего ресурса (например, как ), потребуется поставить галку напротив «Разрешить WebRequest для следующих URL», а в расположенном ниже списке придётся указать адреса, к которым будет обращаться терминал.

Разделы «Уведомления» и «Почта» трейдеры используют редко, плюс, как следует из названия, они предназначены лишь для настройки сообщений, приходящих на смартфон или почтовый ящик, которые спустя некоторое время надоедают.
Поле «FTP» также ориентировано на опытных пользователей. К примеру, перечисленные здесь настройки MetaTrader4 используются для «строительства» моста между терминалом и сторонними ресурсами, на которых создаются мониторинги.

Как настроить MetaTrader4 для решения подобных задач мы сегодня рассматривать не станем, поскольку новичкам думать о мониторингах ещё рано, да и на каждом уважающем себя ресурсе есть подробная инструкция, как это можно сделать. В качестве примера я всегда привожу MyFxBook.
Следующий раздел называется «События». Здесь трейдер может при помощи галки включить/отключить звуковые уведомления о различных ситуациях.

Я всегда их отключаю, так как постоянные пронзительные и неприятные на слух уведомления больше отвлекают и мешают, чем помогают. Кстати говоря, данная настройка не распространяется на пользовательские индикаторы, поэтому они продолжат издавать звуки в любом случае.
Блок настроек «Сообщество» потребует регистрации на официальном сайте MQL5. Следует отметить, что открывать аккаунт там вовсе не обязательно, просто в этом случае трейдер получит некоторые дополнительные возможности, например, сможет копировать сигналы.
Только что мы рассмотрели базовые настройки MT4, но это лишь вершина айсберга, в частности, в данной платформе можно:
О том, как настроить MetaTrader4 для работы с перечисленными модулями и функциями, можно прочитать , на страницах которых новички найдут ответы на все свои вопросы.