

Graficul din terminalul MT4 poate fi personalizat independent prin schimbarea parametrilor, cum ar fi scala, perioada, culoarea. Cum să setați acești indicatori pentru tine, astfel încât să fie posibilă analizarea cea mai convenabilă a mișcării prețurilor?
De îndată ce instalați terminalul și executați-l pentru prima dată, graficele din MetaTrader vor fi afișate în conformitate cu setările implicite. După cum știți, toți oamenii sunt diferiți și informațiile sunt percepute vizual în mod egal. Pentru setările individuale grafică în terminal. Există multe funcții diferite.
În acest articol vom privi la principalul, le puteți folosi în lucrul cu terminalul.
Acest lucru se poate face în mai multe moduri:
1. Apăsați butonul din dreapta al mouse-ului de pe pereche de monedă selectată din fereastra "Prezentare generală a pieței", selectați elementul "Fereastra grafică".
2. Apăsați butonul "New Graph" (imaginea unui grafic cu o cartelă verde Plus) "Standard" Bara de instrumente, din lista Selectați grupul dorit de instrumente de tranzacționare și simbolul dorit.

3. Selectați elementul "Fereastră" din meniul principal - "Fereastra nouă", va apărea aceeași listă cu instrumentele valutare disponibile, selectați cea dorită.

4. Selectați meniul "Fișier" - "Grafic nou", acțiunile sunt aceleași.
Important! Dacă aveți doar câteva caractere în fereastra "Prezentare generală a pieței", atunci numai acestea vor fi disponibile în lista instrumentelor de tranzacționare de la punctele 2-4.

Pentru a afișa toate instrumentele de tranzacționare, faceți clic dreapta în caseta "Privire de piață", selectați "Afișați toate caracterele".
O creștere a scării poate fi utilă pentru o analiză mai detaliată și construcții grafice precise, o scădere a scalei, dimpotrivă, vă permite să vedeți tendința generală a mișcării prețurilor.
Scala minimă posibilă din fereastra MetaTrader arată astfel:

Maxim:

Schimbarea scalei grafică în MT4. Puteți în mai multe moduri.
În meniul principal "Grafice" - "Zoom" "Reducere"
- apăsând "plus" (Shift +) sau "minus" de pe tastatură
- în bara de instrumente "Grafice" selectând opțiunea "Mărire" (mărirea pictogramei de sticlă cu o minte plus) sau "Reduce" (pictograma de lupă cu minus)
- Având clic dreapta oriunde în fereastra Deschidere Program, selectați "Zoom" sau "Reducere" din meniu.

Utilizarea termenelor mari ne permite să evaluăm o tendință generală, iar perioadele de timp mai mici trebuie să caute un punct de intrare mai precis pe piață.
Puteți schimba intervalul de timp în MetaTrader 4:
În bara de instrumente "Perioada grafică", unde sunt enumerate toate termenele, de la 1 minut la lună
- În bara de instrumente "grafice" selectând opțiunea "Perioade" (imagine cu ceas)
- apăsând butonul din dreapta al mouse-ului oriunde în fereastra Deschidere Programare, selectați elementul "Perioadă"
- Meniu MetaTrader 4 "Grafice" - "Perioadă"

Cea mai convenabilă din terminal utilizează barele de instrumente.
După cum știți, există mai multe modalități de a afișa vizual mișcarea prețurilor. Anterior, am descris deja diferența dintre programul liniar, graficul barului și programul lumanarilor japoneze și avantajele și dezavantajele fiecăruia dintre ele.
Acum, să vedem cum puteți comuta între diferite specii grafice în terminalul MetaTrader 4.
Pentru a face acest lucru, "bara de programare", "Lumânări japoneze" și "Linii" în bara de instrumente "Grafice", precum și elementele corespunzătoare din meniul Charts. În plus, puteți utiliza tastele fierbinți ALT + 1, ALT + 2, ALT + 3, respectiv.

Culoarea grafică poate diferi în terminalele de la diferite brokeri, deoarece Aceasta este o opțiune personalizată. Pe site-ul nostru, în secțiunea "Lucrul cu terminalul" în imagini, capturile de ecran de la brokerul Forex4You sunt utilizate cu setările lor - culori destul de prietenoase și confortabile albastru-verde. Cu toate acestea, le puteți schimba la discreția dvs.
Pentru a face acest lucru, faceți clic pe câmpul diagramă cu butonul din dreapta al mouse-ului, selectați Proprietăți din meniu. Va apărea o fereastră în care puteți modifica setările de culoare din fila "Culori".
În blocul "Schema de culori", există deja trei gamme standard configurate pe care le puteți utiliza prin comutarea la cea dorită. "Galben pe negru" - galben pe negru, "verde pe negru" - verde pe negru (cel mai comun subiect), "negru pe alb" - negru pe alb, o astfel de carte cu ilustrații alb-negru. Când treceți la fereastra de mai jos, veți vedea imediat rezultatul.

Blocul de dreapta conține setările elementelor individuale. Pentru a schimba culoarea, faceți clic pe săgeata din câmpul corespunzător, paleta va apărea unde puteți selecta orice nuanță. În principiu, totul este intuitiv, vom explica numai câteva elemente.
- "Bar Up" și "Bar Down" - Culoare contur
- "Lumânare de taur" și "Lumânare Bear" - Lumanari de corp de culoare
- "Linie" - culoarea graficelor liniare și a unui bar fără un corp de lumânare. De exemplu, pe figura de mai jos, se utilizează schema de culoare alb-negru, iar barele fără corpul lumânărilor sunt evidențiate în roșu. Utile pentru cei care utilizează analiza lumanarilor.

După ce ați configurat programul convenabil pentru dvs., puteți salva toate aceste setări și să le aplicați imediat la fiecare grafică nou deschisă.
Ce proprietăți ale graficului sunt salvate în șabloane pentru MT4?
Schema de culori
- Timeframe (perioada)
- indicatori cu parametri setați
- Instrumente grafice (cu valori salvate de preț, care vor trebui să fie ajustate pe noul diagramă)
- grafica de scară
- tipul de grafică (bare, lumânări, linii)
- Perioade de perioade
- Atașat la programul unui consilier cu setările sale

În fereastra de salvare din câmpul Nume fișier, introduceți numele șablonului dvs. (veniți cu orice litere latine), faceți clic pe "Salvați".
Pentru a aplica acest șablon MT4 la un nou program deschis, utilizați același buton "Șabloane", selectați "Download Model". În lista de șabloane, găsiți-vă propria dvs., evidențiați-o, faceți clic pe "Deschidere" - programul va fi modificat în conformitate cu setările selectate.
Puteți elimina un model inutil într-un mod similar selectând elementul "Ștergere model".
Ieșire. Graficul din terminalul MT4 poate fi personalizat independent prin schimbarea parametrilor, cum ar fi scala, perioada, culoarea. Setările proprii facilitează o analiză vizuală a programului din terminalul Metatreer 4, ajutând comerciantul să ia decizii mai suspendate și mai informate.
Indiferent cât de mult ați folosit un metareder 4, veți găsi în mod constant ceva nou în el.
Această platformă de tranzacționare este caracterizată de un număr mare de setări diferite. Mai mult, unele dintre ele pot simplifica în mod semnificativ lucrarea comerciantului. Toate aceste informații pot fi găsite în instrucțiunile atașate la Metalateder. Astăzi vă voi spune cum să configurați un Metatreer 4 cu imagini detaliate.
Deci, dacă tocmai ați instalat MT4, apoi în fereastra "Prezentare generală pe piață" va fi afișată doar o cantitate mică de instrumente financiare accesibile brokerului dvs. Pentru a vedea lista completă, trebuie să faceți clic pe fereastră și să selectați linia "Afișați toate caracterele". Pentru o utilizare mai convenabilă, puteți plasa tickers în ordinea de care aveți nevoie, tragând fiecare făcând clic pe acesta cu butonul stâng al mouse-ului.
Dacă nu doriți ca MT4 să descarce schimbarea citatelor dvs., apoi faceți clic pe "Ascundeți toate caracterele". După executarea acestei acțiuni, numai fișierele acestor instrumente vor fi lăsate în fereastră, ale căror grafice sunt utilizate în prezent.
Stringul "simbolurile" plătește o cantitate mare de informații. Făcând clic pe acesta, puteți vedea nu numai instrumentele disponibile pe platforma de tranzacționare, dar, de asemenea, aflați swap-uri și spread-uri. Pentru a obține aceste informații, trebuie să selectați instrumentul care vă interesează și faceți clic pe șirul "Proprietăți".
Pentru a reduce aportul de Internet, puteți dezactiva știrile de la broker. Pentru a face acest lucru, accesați următoarea adresă: "Service / Setări" și scoateți caseta de lângă șirul "Permiteți știrile". 
MT4 poate fi configurat astfel încât să va afișe imediat mai mulți indicatori. De asemenea, puteți configura astfel încât să prezinte același indicator în fereastră, dar cu setări diferite. Pentru a face acest lucru, trebuie să efectuăm următoarele acțiuni: Mergeți la adresa "View / Navigator". În meniul de gestionare a indicatorilor, trebuie să faceți clic pe indicatorul dorit și, fără a elibera butoanele, trageți-l în fereastra deja deschis.
Pentru a vedea cotații, trebuie să faceți clic pe butonul "F10", după care vor apărea citatele curente pe ecran. În cazul setării bifați în fața șirului "Întotdeauna de sus", citatele vor fi întotdeauna mai presus de toate celelalte, care sunt foarte convenabile pentru urmărirea constantă a modificărilor în citate. Culoarea și fontul pot fi, de asemenea, schimbate la gustul dvs. 
Imediat după descărcarea MT4, veți vedea un șablon de model standard care nu este complet convenabil pentru muncă. De la o culoare verde caustică va fi foarte rapid obosit de ochi în timpul comerțului. Din acest motiv, mulți comercianți au stabilit tipul de grafică la gustul lor. De îndată ce faceți, mergeți la "grafice / șablon / salvați modelul" și apoi dați numele la șablonul dvs. corect creat. După aceasta, puteți aplica acest șablon pe orice alt program de îndată ce apare necesitatea.
Imediat după instalarea MT4, poziția standard va fi setată. Și puteți schimba această valoare, așa cum se arată în figura prezentată mai jos. 
Funcția de tranziție este un instrument foarte convenabil. Pentru ao activa, trebuie să faceți clic pe Ctrl + F. După aceea, ora curentă și prețul pot fi văzute în partea de jos unde cursorul va fi în acest moment. Cu acest instrument, puteți măsura și numărul de bare și articole. Pentru a obține aceste date, trebuie doar să faceți clic pe un punct și, fără a elibera mouse-ul, ajungeți la linia la un alt punct. 
Nu este necesar să închideți ordinea comenzii deschise. Pentru a închide poziția parțial, trebuie să faceți clic dreapta pe poziția dorită și să selectați "Închide poziția", după care va apărea fereastra în care puteți specifica volumul pe care doriți să-l afișați.
Pentru a comprima graficul, trebuie să efectuați următorii pași: Împărțiți cursorul spre dreapta la cea mai extremă coloană, de îndată ce săgeata apare lângă aceasta, trebuie să faceți clic pe butonul stâng al mouse-ului și să trageți în jos.
Pentru a construi o linie paralelă, faceți clic pe linia deja construită a butonului stâng al mouse-ului de 2 ori, faceți clic pe Ctrl și trageți mouse-ul. Astfel încât linia construită nu a fost infinită, trebuie să efectuați următorii pași: de 2 ori faceți clic pe acesta și în meniul "Trendline Properties", scoateți caseta de selectare din fața liniei de rând.
Dacă vă ștergeți în mod necorespunzător ceea ce aveți nevoie și aveți nevoie de săgeata obișnuită de acțiune inversă, puteți apăsa Ctrl + Z și totul se va întoarce la locul dvs. Dacă ați șters accidental programul, îl puteți restabili după cum urmează: Accesați adresa "Fișier / Open Remote".
Orice comerciant poate personaliza un metareder 4 pentru a elimina totul prea mult pe care îl deranjează în acest moment. Principalul avantaj al acestei platforme în fața altora este limba de programare încorporată. Tocmai din acest motiv, comercianții care utilizează această platformă au apărut posibilitatea de a exercita comerțul cu mod automat.
După ce ați înțeles bine în acest program, puteți scrie în mod independent un program - un consilier care va face toate lucrările pentru dvs. Consilierul poate veni cu sau descărcați dezvoltatorii terți.
Pentru mulți comercianți, lucrul cu terminalul se limitează la deschiderea / închiderea tranzacțiilor, adăugând indicatori și lucrul cu consilierii. În principiu, acest lucru este destul de suficient, dar în terminalul însuși există o mulțime de adăugiri minore care vor face munca mult mai confortabilă și confortabilă.
Aceste lucruri mici, la prima vedere, nu joacă un rol special și este foarte posibil să se tranzacționeze cu succes, dar vor economisi mult timp atunci când analizează programul. Dacă un comerciant utilizează, de exemplu, o analiză tehnică, dar nu știe cum să facă liniile nu coboară după schimbarea timpului sau închiderea / deschiderea terminalului, atunci va petrece mult timp pentru a-și corecta poziția. Și a fost posibil să se evite acest lucru, tocmai a legat punctele de sprijin ale liniilor spre extreme.
Și astfel de exemple pot fi aduse destul de puține. Unele jetoane pot afecta eficiența tranzacționării. De exemplu, configurarea competent a alertelor (alertă de sunet Când prețul este atins de nivelul dorit), comerciantul este garantat să nu rateze punctul de intrare.
Setarea totală MT4.
După prima lansare, comerciantul din fereastra "Prezentare generală a pieței" va fi departe de lista completă a instrumentelor disponibile pentru tranzacționare, numai mai mari și mai multe alge valute vor fi afișate acolo. Pentru a vedea o listă completă a instrumentelor pe care tranzacționarea brokerului, trebuie doar să selectați "Afișați toate caracterele" în meniul contextual.
După deschiderea graficelor perechilor de valută dorite, puteți efectua o operație inversă și puteți ascunde toate instrumentele inutile din fereastra "Prezentare generală a pieței", în timp ce perechile care au fost deschise și utilizate de comerciant vor rămâne în fereastră.
Eliminarea perechilor inutile din viziunea pieței este, de asemenea, utilă și faptul că traficul nu va fi cheltuit pentru încărcarea citatelor suplimentare. În zilele noastre, internetul este, desigur, cel mai nelimitat, dar dacă trebuie să lucrați departe de civilizație, atunci perechea de megaocteți salvați contează.
O mulțime de informații importante pot fi găsite în fereastra "Specificații" (faceți clic dreapta pe instrumentul din meniul contextual va fi acest element). Aceasta indică astfel de date ca o răspândire, calendarul sesiunilor de tranzacționare, dimensiunea swapului, ziua swap-ului triplu etc.
Afișarea hranei de știri poate fi de asemenea dezactivată. Accesați adresa Setup-server-server-pentru a elimina / verifica elementul "Permiteți știri".
Nuanțele clădirilor grafice
Trend Trend - Baza texanaliei, construcția lor pe grafic vă permite să reprezentați mai clar perspectivele de mișcare a prețurilor. Când sunt construite, comercianții pot întâmpina o serie de inconveniente:
Dar toate aceste probleme sunt rezolvate:
Se întâmplă că programul vertical nu este foarte convenabil și o parte din extremurile dorite depășesc ecranele, pentru a construi aceeași linie de suport / rezistență, este necesar să schimbați scala orizontală, stoarcerea programului sau pentru a mări timpul. Și este posibilă schimbarea pur și simplu a domeniului graficului vertical, pentru aceasta, plasăm cursorul în partea dreaptă a ecranului (o săgeată dublă ar trebui să apară lângă ea) și să urce pe butonul stâng al mouse-ului pe care îl puteți modifica scară. Pentru a continua scala originală, pur și simplu faceți clic pe partea dreaptă a ecranului.
De asemenea, atunci când construcțiile, se execută combinația standard CTRL + Z, care anulează acțiunea perfectă.
Dacă nu curățați vechiul construcții la timp, atunci în timp, graficul va acumula un număr mare de linii de tendință, niveluri de fibo, canale, etichete text etc. Într-o astfel de situație, este mai ușor să le eliminați pe toate și Apoi efectuați marcajul de la zero, dar îndepărtarea fiecărui obiect prin luați separat o mulțime de timp.
Puteți continua mult mai ușor - Apăsați CTRL + B, toate obiectele vor fi afișate în fereastra care apare. Apoi, faceți clic pe Ctrl + A (întreaga listă de obiecte este alocată) și faceți clic pe "Ștergere". Deci, în câteva secunde puteți șterge orice număr de obiecte din grafic.
Lucrați cu program și comerț
În mod obișnuit, brokerul oferă o oportunitate de a tranzacționa un număr mare de perechi valutare, aur, argint, platină, acțiuni etc. Dacă comerciantul utilizează mai multe sisteme de tranzacționare, este posibil să nu fie foarte convenabil să se orienteze în ochiurile de 10-20 ferestre Cu diagrame, în această situație privind asistența va veni caracteristica de conservare a profilului.
Selectarea comenzii "Profilul de profil File-Salvare", comerciantul salvează starea curentă a ferestrei de lucru, așa cum este, adică. Cu toate programele deschise de perechi valutare, precum și indicatori adăugați, clădiri grafice. În viitor, este posibil să comutați între profile fie printr-o combinație de taste Shift + F5 (profil anterior), Ctrl + F5 (profilul următor) sau prin profilurile de fișiere. Această caracteristică va fi utilă numai în funcție de utilizarea diferitelor vehicule și un număr mare de grafice deschise.
De asemenea, se întâmplă că programul dorit a fost eliminat în mod eronat dacă a existat deja o marcare pe ea, a fost foarte neplăcut. Dar ștergerea aleatorilor nu este un motiv pentru o panică, apăsând telecomanda deschisă a fișierului, puteți restabili întotdeauna programul la distanță, în timp ce toate construcțiile efectuate pe acesta, sunt salvate indicatoare adăugate etc.
În diagramă, puteți adăuga întotdeauna tranzacții deja petrecute și închise, uneori vizual doar mai convenabil pentru a vă analiza inputurile. Pentru a face suficient pentru a deschide "istoricul contului", apoi glisați tranzacțiile dorite direct pe diagramă aveți nevoie de o pereche valutară. Ca rezultat, va exista o imagine care seamănă cu rezultatul testării unui consilier cu modul de vizualizare activat.
Există o altă opțiune de transferare a tranzacțiilor din istoricul de numărare la diagramă - cu butonul SHIFT. În acest caz, nu o tranzacție selectată nu va fi transferată, dar toate conturile disponibile în istoria acestei perechi / promoții monetare.
Comercianții care ilustrează proporțional cu imaginile de ecran, folosesc funcția "Salvați ca Figura". Este suficient doar să alegeți care zonă trebuie salvată ca o imagine. Desigur, același lucru poate fi realizat prin instrumente standard Windows și apoi tăiat mai inutil, dar mult mai rapid.
Mici trucuri
Toate informațiile de pe lumânare sunt afișate dacă aduceți cursorul la acesta și așteptați aproximativ o secundă, sunt specificate prețurile HLOC, precum și ora de deschidere. Dar, de multe ori, este necesar să ratăm pur și simplu prețul corespunzător oricărui extremum, de exemplu, pentru a expune pierderea de oprire sau profitul teic. Este mult mai convenabil să faceți acest lucru cu un crosshair (puteți apela fie făcând clic pe roata mouse-ului, fie pe combinația de taste Ctrl + F), când mutați Crosshair, data va fi afișată din partea de jos și dreapta este pretul.
Volumul poziției poate fi setat manual și nu doar alegeți din lista derulantă. Dar, în același timp, este necesar să se rotească până la cel de-al doilea semn după virgulă, dacă, de exemplu, încercați să setați volumul 0,135, atunci terminalul se rotește în mod independent valoarea introdusă la partea mai mică - până la 0,13.
MT4 vă permite să închideți tranzacția în părți, uneori vă permite să măriți rentabilitatea vehiculului. Pentru a închide parțial poziția, este suficient să apăsați pe un mandat activ prin clic dreapta, selectați poziția de închidere a poziției din meniul derulant și pur și simplu introduceți suma pe care doriți să o afișați de pe piață.
Dacă aceiași indicatori trebuie să adauge la mai multe grafice, este mai convenabil să le salvați ca șablon (faceți clic pe clic dreapta oriunde în fereastra de lucru, selectați șablonul de șablon). Apoi, va fi suficient pentru orice grafic pentru a alege un șablon de șabloane și toți indicatorii necesari vor fi adăugați imediat la program.
De asemenea, puteți face cu clădirile grafice. De exemplu, salvarea unui șablon pe unitatea flash USB, atunci poate fi utilizată pe orice alt PC.
De asemenea, puteți utiliza șablonul și pur și simplu pentru a schimba stilul de design al ferestrei de lucru terminale. De exemplu, schema de culori standard nu se potrivește comerciantului, culoarea lumanajelor etc., în acest caz, acesta se ajustează pur și simplu de 1 timp, toți parametrii necesari, apoi salvează doar șablonul ca implicit. În dosarul Șabloane, va trebui să redenumiți șablonul creat și să îl apelați implicit, acum la deschiderea de noi ferestre, va fi aplicat un nou stil de design.
Puteți configura afișarea citatelor într-o fereastră separată, făcând clic pe F10. Dacă trebuie să marcați elementul "întotdeauna pe partea de sus", iar terminalul în sine nu este rotit, atunci fereastra cu citate va fi afișată la toate programele de funcționare, adică. Puteți utiliza browserul, rulați orice programe etc., fereastra cu citate va fi în continuare pe partea de sus a acestora. Du-te la terminal pur și simplu făcând clic pe această fereastră.
Dacă un set de indicatori personalizați standard și nenumărate nu sunt îndeplinite, puteți încerca întotdeauna să creați un indicator hibrid care combină 2 standard. În MT4, puteți aplica un indicator la altul. De asemenea, puteți afișa mai mulți indicatori într-o singură fereastră, este utilă pentru salvarea spațiului dacă lucrarea este efectuată pe un mic monitor sau laptop. Este suficient să țineți butonul stâng al mouse-ului și să glisați un indicator în cealaltă fereastră.
Pentru a face acest lucru, va trebui să trageți indicatorul din fereastra Navigator din partea stângă a terminalului. Dacă adăugați prin inserare, acest număr nu va trece.
În proprietăți există o astfel de opțiune ca "fixarea scalei", există puțini oameni care îi acordă atenție, dar este foarte utilă în faptul că atunci când graficul este umectat, dimensiunea lumanarilor nu se schimbă. Cu siguranță, toată lumea a observat o astfel de imagine când, atunci când se spală graficul în zone cu o mișcare mică, lumânările au crescut în cantitate și când au fost înregistrate noi extremuri - scăderea.
Un alt truc puțin cunoscut este o mișcare rapidă la calendarul la data dorită. Când lucrați cu istoria, schimbarea timpului duce la faptul că programul se schimbă și apoi trebuie să căutați data corectă. Puteți rezolva această întrebare utilizând un indicator auxiliar sau mijloace ale terminalului MT4 în sine.
Prima metodă vă permite să mergeți rapid la data dorită. Pentru a face acest lucru, apăsați spațiul, în colțul din stânga jos, fereastra apare în care doriți să introduceți data în format Număr / lună / an. După aceasta, data dorită va fi în partea stângă a ferestrei de lucru.
O altă opțiune este utilizarea unui triunghi gri mic care apare în partea de jos a ecranului după deconectarea contractului auto. Acest mic triunghi gri înregistrează data și când schimbați intervalul de timp, programul nu va sari.
Configurarea alertei audio și scrise
Este logic să folosiți allerte numai într-o situație în care o persoană își petrece mult timp la PC sau lângă el. Adică, el poate conduce terminalul, dar nu are capacitatea de a monitoriza continuu comportamentul prețurilor. În acest caz, după analiză, acesta afișează o pereche de niveluri pe care este posibilă intrarea pe piață, alertele vor informa pur și simplu despre atingerea prețului specificat în setările de nivel. Mesajul poate fi atât sub forma unui semnal sonor, cât și sub formă de litere la poștă.
În editorul Allert, următoarele:
În plus față de alerta de sunet, este posibil să trimiteți o scrisoare poștală, dar va trebui mai întâi să setați parametrii necesari pentru a trimite alerte în setări. Puteți vedea mai multe despre acest lucru.
Lucrați cu timpuri non-standard
În MT4, comerciantul este disponibil atât timp ca M1, M5, M15, M30, H1, H4, D1, W1, M1, fără manipulări suplimentare, nu va funcționa la un alt interval de timp. Dar există o serie de sisteme de tranzacționare care pot fi dezvoltate, de exemplu, pentru tranzacționare pe m10 sau pe grafice de 3 ore. Nu merită refuzând de la vehicul, este mai bine să convertiți datele dintr-un interval de timp standard la arbitrare folosind un script simplu convențional.
Înainte de a lucra direct, trebuie să luați în considerare câteva caracteristici de conversie:
Dacă, de exemplu, trebuie să obțineți termenul M11, atunci numai intervalul de timp M1 va fi potrivit pentru toate cerințele enumerate. Dacă am fi luat M5, multiplicatorul s-ar fi dovedit a fi neuro. Dar, pentru intervalul de timp M10, M5 poate fi folosit ca interval de bază. Erorile nu vor fi chiar dacă se utilizează M1 pentru M10, dar apoi scenariul va trebui să efectueze o sarcină mare de mai multe ori, pentru a obține cea mai mică lumânare M10 de la M1, va trebui să fie tratată cu 10 lumânări și când utilizați un interval de timp M5 ca o bază - numai 2. Sarcina este redusă de 5 ori.
Scripturile suplimentare nu sunt necesare pentru a fi instalate, algoritmul necesar numit "Convertor de perioadă" este deja inclus în MT4. Lista scripturilor poate fi găsită în partea stângă a ecranului din fereastra Navigator.
Când porniți scenariul, permitem consilierului să comercializeze și să importați funcțiile de la DLL. În câmpul factorului multiplicator de parametri, specificați că cel mai multiplicator, în cazul nostru, pentru a obține H3 din H1, este egal cu 3. Lucrarea de succes a scriptului poate fi judecată prin înregistrarea în fila Experții.
Acum rămâne doar pentru a deschide un program cu un nou interval de timp, pentru a face acest lucru, selectați fișierul deschis autonom și din listă, selectați perechea EUR / USD cu TimeFrame H3. Nu merită să acordați o atenție deosebită inscripției "offline" Dacă programul de bază este deschis, prețul va fi modificat identic pe ambele grafice.
Rezumând
Terminalul MT4 este foarte ușor de învățat, dar acest lucru nu înseamnă că este primitiv. Dezvoltatorii săi au încercat să facă totul pentru a spori confortul muncii comerciantului, iar majoritatea pretențiilor la MT4 apar doar pentru că persoana este prea leneș să se familiarizeze cu ajutorul. Cel mai adesea, chiar și cu ajutorul mijloacelor standard, este posibil să rezolvăm multe probleme.
Comerciantul mediu utilizează 1/5 din toate capabilitățile terminalului în cel mai bun caz. Deci, este logic să petreceți ceva timp în studiul lor mai detaliat, în cele din urmă, face doar munca cu MT4 mai confortabilă și mai plăcută.
Configurarea terminalului MT4 este redusă la aducerea tuturor setărilor la opțiunea cea mai convenabilă și ergonomică. Aceasta nu este obligatorie, mai degrabă doar ca o propunere sau o recomandare. Vă sfătuiesc să încercați să faceți cele mai enumerate mai sus. Cred că vă veți bucura de tipul de ecran (grafică), care se va dovedi la sfârșitul tuturor acțiunilor. Deci, ați instalat terminalul de tranzacționare MT4 de pe computer, ce urmează?
Rulați terminalul. Când începeți mai întâi, poate sări o astfel de fereastră:

Nu vă fie frică, aceasta este o solicitare de actualizare a programului la ultima versiune nouă. Mai jos apăsați butonul START. După actualizare, programul va solicita permisiunea de a reporni terminalul.
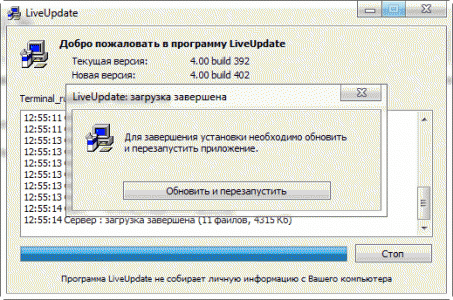
Apăsați "Actualizare și repornire". Terminalul se va închide, se va deschide și va vedea aproximativ următoarele:
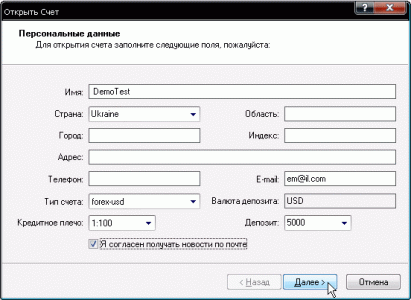
Aceasta este o cerere de descoperire a contului demo. Completați câmpurile necesare. Toate sunt obligatorii, dar conținutul lor nu este analizat și nu este verificat, astfel încât să puteți câștiga ceva acolo. Singurele domenii în care sunt necesare date reale sunt: \u200b\u200bun umăr de credit și un depozit. Am pus o bifare "Sunt de acord să primesc știri prin poștă" (nu pot merge mai departe fără ea) și apăsați butonul următor.
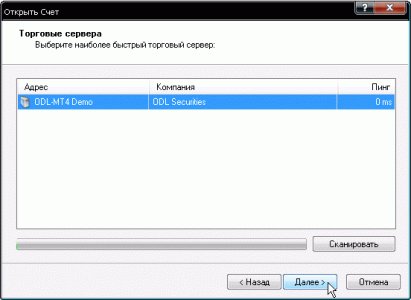
Următoarea fereastră afișează o listă de servere disponibile pentru muncă. Apăsarea butonului de scanare va verifica disponibilitatea serverelor și timpul răspunsului lor. Selectați serverul dorit (dacă există mai multe în listă) și apăsați butonul Următorul.
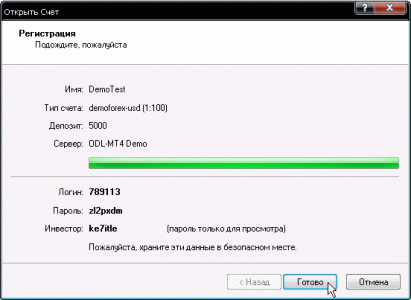
Se deschide un ecran de confirmare. Noi scriem autentificarea / parolele de la acesta (doar în cazul în care nu va trebui să le introduceți încă - terminalul își va aminti el însuși) și faceți clic pe butonul Finalizare.
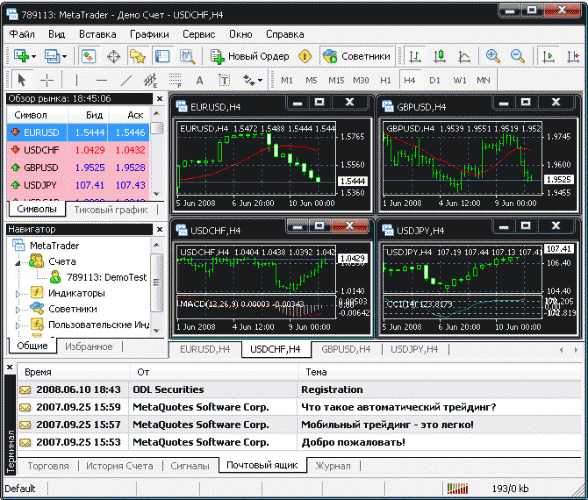
Totul, terminalul funcționează în modul plin cu drepturi depline. Dar ... După cum puteți vedea, grafica sunt destul de mici, unele ferestre suplimentare sunt deschise. O mulțime de toate tipurile de funcții necesare și nu necesare.
Se pare așa.
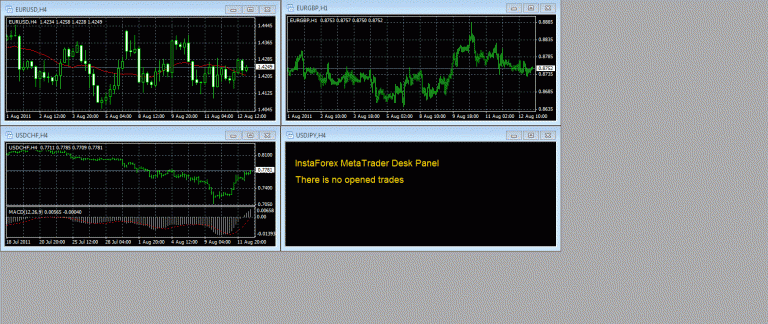
În acest exemplu, 4 grafice sunt deschise. Fiecare dintre ele este semnat în colțul din stânga sus al următorului caracter: de exemplu, EURUSD, H4. Aceasta înseamnă că acesta este un grafic al perechii monetare euro-dolar, iar perioada de timp pe care este prezentată este de 4 ore. În limba perioadei de oră forex a perechii de monedă considerate, este obișnuită să numim cuvântul "Timeframe".
Cu o singură apăsare a butonului stâng al mouse-ului de pe grafic, devine activ. Acest lucru este afișat ca un fel de evidențiere a carcasei prin contur. Dacă apăsați rapid butonul stâng al mouse-ului de pe această coajă de sus, de exemplu, în zona de inscripție EURUSD, H4, atunci programul se va deschide pe întreaga fereastră grafică.

Sunt de acord, e mai frumos să te uiți. În acest caz, graficul dispare, semnătura Eurusd, H4 este transferată în colțul din stânga sus al graficului în sine și "dispar" toate celelalte grafice. Dar nu vă faceți griji, veți putea să le găsiți în colțul din dreapta jos sub graficul graficelor de marcaje cu semnătura, care pereche de valută este un program și un interval de timp.

În acest caz, cele patru. Cu unul, evidențiat de alb, activ și este clar că programul acestei perechi monetare este deschis. Când faceți clic pe oricare dintre celelalte trei, va apărea programul corespunzător.
În colțul din stânga sus al programului, sub butonul de închidere, un alt meniu este afișat cu funcții: "Colaps", "Fold the Window" și "Închidere".
Dacă faceți clic pe "Închidere", programul se închide dacă faceți clic pe "Restrângeți în fereastră", atunci vom reveni la modul inițial de afișare a graficelor mici și dacă faceți clic pe "Colaps", atunci programul se va transforma în submeniu.
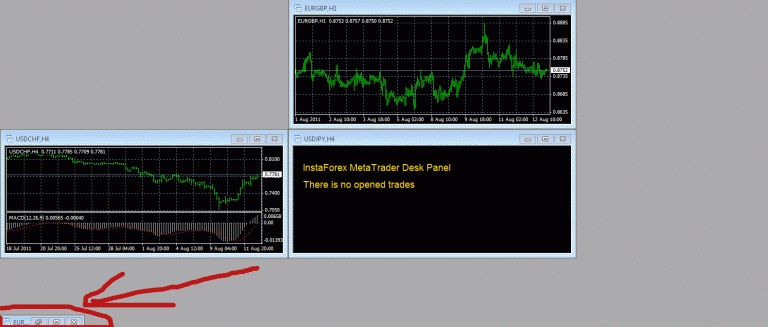
Acesta este situat mai jos, în fereastra diagramelor și are forma următoare.
Conține 6 file: "Comerț", "Istoric cont", "semnale", "cutie poștală", "experți" și "jurnal". În timp ce nu vom dezasambla funcționalitatea lor.
Conține simbolurile aburului valutar, conform căreia se permite tranzacționarea în acest broker cu prețul curent "Biid" și "ASC".
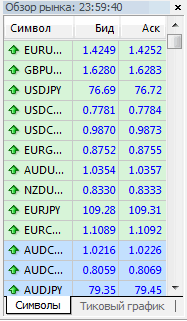
Conține o listă de conturi deschise pe care le aveți un broker deschis, precum și o listă de indicatori, scripturi și consilieri instalați pe acest terminal.

Meniul "Terminal", "Navigator" și "Prezentare generală a pieței" sunt în esență auxiliare și nici o nevoie ascuțită pentru ca ei să fie deschise în mod constant. Cum să închideți și să le deschideți - voi spune puțin mai târziu.
Se află sub meniul principal al programului și au formularul următor.
În total, există 4 panouri ("standard", "grafică", "instrumente grafice" și "grafică"), în fiecare dintre care instrumente separate sunt grupate.
Fiecare panou de pe marginea din stânga conține o anumită coloană stroken:

Urcând această coloană cu butonul stâng al mouse-ului, această bară de instrumente poate fi mutată în mod arbitrar. Dacă apăsați butonul din dreapta al mouse-ului din coloana Stroken, puteți vedea meniul contextual al barei de instrumente.

Când faceți clic pe meniul "Configurare Tool Tool ...", va apărea meniul de configurare al acestei bare de instrumente (în fiecare panou este). Luați în considerare să lucrați din meniul de configurare din exemplul "Bara de instrumente standard".

În mijlocul acestui lucru și orice alt panou există două butoane: "Activare" și "Ștergere" și două coloane cu unelte: "Disponibil și" selectat ".
Instrumentele conținute în coloana "selectată" sunt deja prezentate în bara de instrumente, cu instrumentele conținute în coloana "disponibilă" utilizând butonul "Activare" pot fi adăugate la panoul dvs. În mod similar, dacă nu utilizați niciun instrument, utilizați butonul "Ștergere", acesta va fi mutat din coloana "selectată" la coloana "disponibilă".
Când depuneți cursorul mouse-ului la orice instrument orice bara de instrumente, este afișată un indiciu cu titlul acestui instrument.
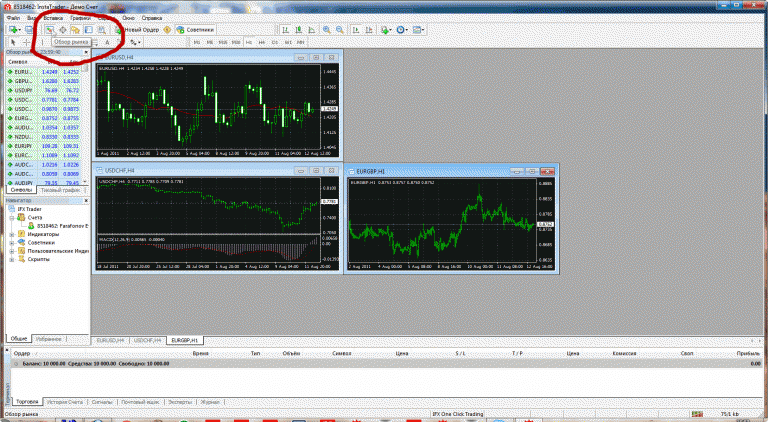
După cum am spus, fiecare bară de instrumente din marginea din stânga conține o anumită coloană stroken,

Închis, care este butonul stâng al mouse-ului, această bară de instrumente poate fi mutată în mod arbitrar. Vă recomandăm să plasați toate cele 4 bare de instrumente într-o singură linie vertical sau orizontal (stânga sau dreapta), după cum se arată în desene. La care va fi convenabil, bazat pe diagonala monitorului.
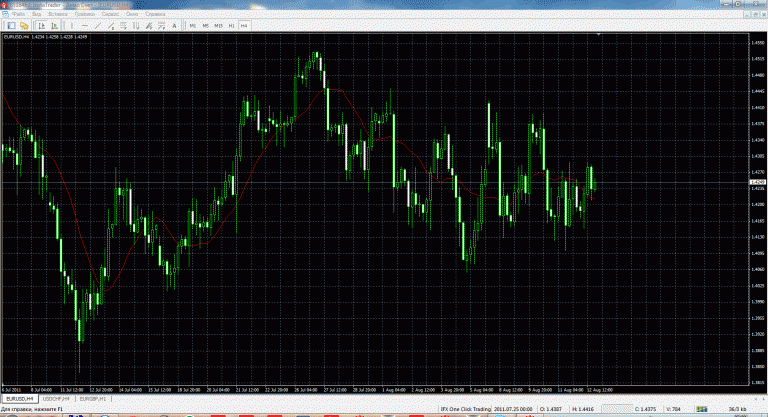
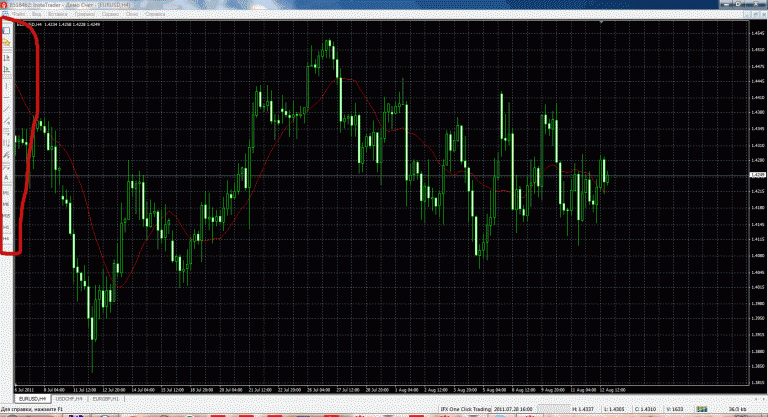
Apăsați butonul F8 de pe tastatură. Se deschide fereastra proprietăților diagramelor.
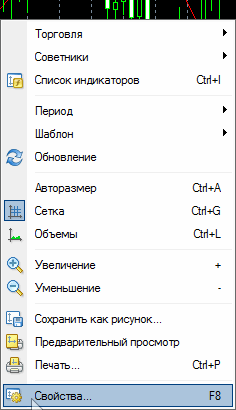
În fila "Culoare", expuneți toți parametrii așa cum se arată în figura de mai jos.
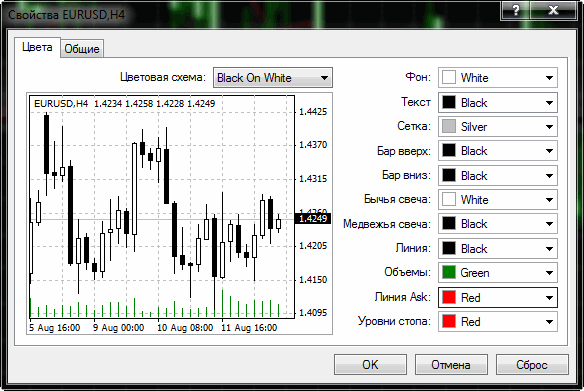
În fila "General", expuneți toți parametrii așa cum se arată în figura de mai jos.
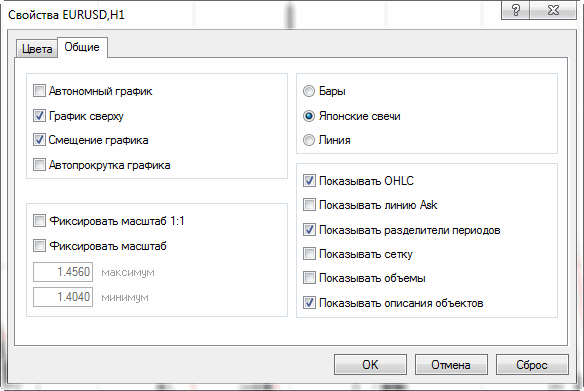
Ca rezultat, obțineți următoarele:
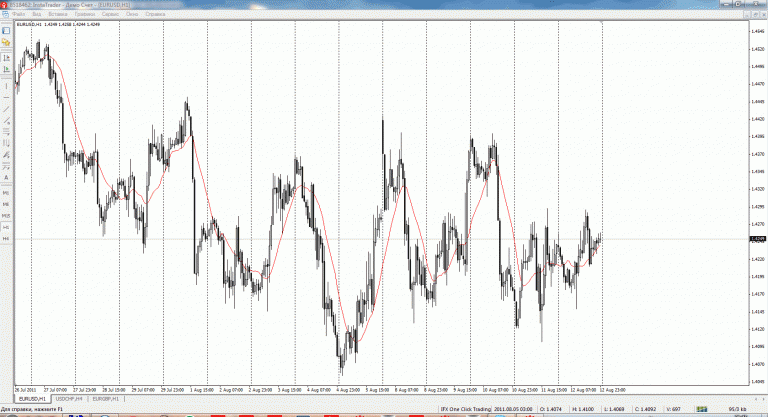
Tot! Acest lucru este finalizat în acest sens. Firește, nimeni nu vă forțează să lăsați totul exact așa cum am descris. Puteți schimba în siguranță culorile, stilurile, numărul de instrumente și orice altceva. Principalul lucru este că puteți face toate astea.
Singurul lucru pe care vreau să-l atrag atenția asupra altor 2 nuanțe.
Tipul de grafică rezultat (în funcție de rezultatele acțiunilor punctelor 8.1, 8.2 și 8.3) poate fi salvat ca șablon, astfel încât în \u200b\u200bviitor să nu se ajusteze din nou. La urma urmei, tot ceea ce am făcut la punctele 8.1-8.3 se face numai pentru un program de o pereche de monedă de un interval de timp. Sunt 100% sigur că după un timp aveți aceste grafice cel puțin 10 bucăți sau chiar mai mult. Veți experimenta, verificați indicatorii, strategiile de tranzacționare de testare și, pentru a nu repeta toate acțiunile descrise mai sus de 100 de ori, toate setările trebuie salvate în șablon. Se face foarte simplu. Apăsați butonul din dreapta al mouse-ului din grafic, selectați elementul "Șablon" și selectați "Salvați șablonul ..." în submeniu. Apoi, în dialogul care se deschide, setați numele șablonului (litere latine) și faceți clic pe "Salvați". Acum, când deschideți orice grafic al oricărui interval de timp, îl apăsați cu butonul din dreapta al mouse-ului, selectați "Modelul" din meniu și în submeniul care deschide numele șablonului. Toate setările dvs. vor fi utilizate automat pentru noua grafică.
Se întâmplă că lucrați cu succes pe cinci perechi, în timp ce sunteți deschis în terminal pentru fiecare pereche de 4 grafice (doar 20 de grafice), în mod natural, pe fiecare diagramă a indicatorilor, termenele lor, în general, setările lor. Și la un moment dat, acceptați soluția pentru a trece la serviciu de la un alt broker. Teoretic, pentru aceasta va trebui să descărcați terminalul noului broker, să îl instalați și să configurați toate graficele din acesta. Pentru ca acest proces să simplifice semnificativ, trebuie doar să salvați profilul cu toate setările tuturor graficelor. Acest lucru se face, de asemenea, foarte simplu.
Faceți clic pe meniul "Fișier", selectați elementul "Profiles", selectați elementul "Salvați profilul ca ..." din submeniu și setați numele în profilul dvs. Totul, profilul este salvat.
Și șabloanele și profilurile sunt stocate pe computerul dvs. în catalogul Terminalului. Calea către ei este aproximativ următoare:
În dosarul Șabloane, va trebui să copiați fișierul cu numele șablonului (acesta este) și introduceți-l într-un dosar similar al terminalului de broker nou.
În dosarul Profiluri veți vedea mai multe foldere, dintre care unul va purta numele pe care l-ați dat profilul dvs. Copiați acest dosar și introduceți terminalul profilurilor noului broker într-un dosar similar.
După pornirea noului terminal, vă stabiliți profilul și începeți să lucrați.
P.S. Dacă citiți până la acest loc, vă recomandăm să citiți următoarea secțiune "Secretele MT4". Informațiile și cunoștințele prezentate în acesta vor fi mult simplificate și au accelerat munca dvs. în terminalul MT4.
Dacă ați lucrat deja în platforma de tranzacționare MetaTrader 4, a observat că graficul graficului ocupă partea principală a spațiului de lucru. - Unul dintre principalele instrumente de analiză pentru Forex. Fără aceasta, nu veți îndeplini o analiză completă a mișcării prețurilor.
În mod implicit, grafica este prezentată în formularul standard. Dar fiecare persoană percepe informațiile în felul său. Cineva suflete teme luminoase, cineva preferă "lovitură de stat" - textul luminos pe un fundal întunecat.

Am luat în considerare acest lucru și am permis să personalizăm programele la gustul tău. Utilizatorii terminali au stabilit setări individuale: modificați schema de culori a graficului și a elementelor sale individuale, reflectă dinamica prețurilor sub formă de bare, lumânări și linii japoneze.
Astăzi vom vorbi cum să stabilim un program pentru dvs., astfel încât informațiile să fie percepute mai bine.
Când vă deschideți mai întâi, veți vedea un program configurat în mod implicit. Dar poate fi ușor schimbat. Pentru a face acest lucru, deschideți fereastra proprietăților grafice. Acest lucru se poate face în mai multe moduri:

Una dintre aceste moduri veți apela fereastra proprietăților diagramei pentru a schimba tipul de grafică.

În fereastra Proprietăți diagramă din fila "Color", veți vedea următoarele valori:
Puteți alege culoarea făcând clic pe pictograma listei derulantă. Lista cu culori preinstalate disponibile va fi dezvăluită.

De asemenea, puteți ridica o culoare din paletă și salvați-o. Pentru a crea o culoare personalizată, faceți clic pe "Personalizat". Selectați o culoare și faceți clic pe "Adăugați la culori personalizate".

În plus, în MetaTrader 4 disponibile trei teme de culoare standard: galben pe fundal negru, verde pe fundal negru și negru pe fundal alb.

Dacă vă schimbați mintea pentru a schimba schema de culori și doriți să reveniți la setările originale, faceți clic pe "Resetare".
Ne-am uitat la fila Culoare, dar în proprietățile graficei există o altă filă - "General". Ce este această filă și de ce este necesar?
În fila General, puteți specifica setări suplimentare.

Să ne uităm la ceea ce înseamnă toate aceste valori și inscripții:





Schimbarea cartografierii prețurilor este încă în mai multe moduri:
Metoda 1. În bara de instrumente
Metoda 2. În fila "Grafice"


Puneți sau eliminați casetele de selectare unde este necesar și faceți clic pe "OK". Acum toate modificările sunt afișate în program. Urmați actualizările blogului nostru, astfel încât să nu pierdeți continuarea articolului. Vom vorbi despre cum să salvați setările în șabloane și cum să le aplicați la alte grafice.