

A diagramot az mt4 terminálon személyre szabhatja a paraméterek, például skála, pont, szín megváltoztatásával. Hogyan állíthatod be ezeket a mutatókat magadnak úgy, hogy a legkényelmesebb elemezni az ármozgást?
Amint telepíti és először indítja el a terminált, a metatrader diagramjai az alapértelmezett beállításoknak megfelelően jelennek meg. Mint tudják, minden ember más, és vizuálisan másképp érzékeli az információkat. Egyedi beállításokhoz terminál grafika sokféle funkció biztosított.
Ebben a cikkben megvizsgáljuk a főbbeket, ezeket használhatja a terminállal való munkához.
Ezt többféleképpen is megteheti:
1. Kattintson a jobb egérgombbal a kiválasztott devizapárra a "Market Watch" ablakban, és válassza a "Chart Window" lehetőséget a menüből.
2. Kattintson a "Standard" eszköztár "Új diagram" gombjára (diagram kép zöld plusz jelzéssel), válassza ki a kereskedési eszközök szükséges csoportját és a kívánt szimbólumot a listából.

3. Válassza ki a főmenü "Ablak" elemét - "Új ablak", ugyanaz a lista jelenik meg a rendelkezésre álló pénznemi eszközökkel, válassza ki a kívántat.

4. Válassza a "Fájl" - "Új diagram" menüt, a műveletek ugyanazok.
Fontos! Ha csak néhány szimbólum van nyitva a "Piacfigyelő" ablakban, akkor csak azok lesznek elérhetők a 2-4. Pontban szereplő kereskedési eszközök listájában.

Az összes kereskedési eszköz megjelenítéséhez kattintson a jobb gombbal a „Piacfigyelő” ablak mezőjében, és válassza az „Összes szimbólum megjelenítése” lehetőséget.
A nagyítás hasznos lehet a részletesebb elemzéshez és a pontos ábrázoláshoz, míg a kicsinyítés éppen ellenkezőleg, lehetővé teszi az ármozgás általános trendjének megtekintését.
A metatrader ablakban a lehető legkisebb skála így néz ki:

A maximum így néz ki:

Változtassa meg a skálát grafika mt4 -ben többféleképpen is megtehető.
A főmenüben "Diagramok" - "Növelés" "Csökkentés"
- a billentyűzet "plusz" (Shift +) vagy "mínusz" megnyomásával
- a "Táblázatok" eszköztáron válassza a "Növelés" (nagyító ikon plusz jellel) vagy "Kicsinyítés" (nagyító ikon mínusz jellel)
- a jobb egérgombbal kattintva bárhol a nyitott diagramablakban válassza a "Növelés" vagy "Csökkentés" menüpontot

A hosszabb időkeretek használata lehetővé teszi az általános trend felmérését, míg a pontosabb belépési pont megtalálásához rövidebb időkeretre van szükség.
Módosíthatja az időkeretet a 4 -es metatraderben:
A "Diagram periódus" eszköztáron, amely felsorolja az összes időtartamot, 1 perctől egy hónapig
- a "Diagramok" eszköztáron a "Periods" opció kiválasztásával (kép órával)
- a jobb egérgombbal kattintva bárhol a nyitott diagramablakban válassza ki a "Period" elemet a menüben
- a metatrader 4 "Charts" - "Period" főmenüjében

A legkényelmesebb a terminál eszköztárainak használata.
Mint tudják, az ármozgás vizuális megjelenítésének több módja is van. Korábban már leírtuk, hogy mi a különbség a vonaldiagram, az oszlopdiagram és a japán gyertyatartó között, valamint mindegyiknek az előnyei és hátrányai.
Most nézzük meg, hogyan válthat a különböző nézetek között. grafikonokat a MetaTrader 4 terminálon.
Ehhez a "Táblázatok" eszköztáron vannak "Diagram sáv", "Japán gyertyatartók" és "Vonalak" gombok, valamint a "Diagramok" menü megfelelő elemei. Ezenkívül használhatja az Alt + 1, Alt + 2, Alt + 3 gyorsbillentyűket.

A diagramok színe a különböző brókerek termináljainál eltérhet, mert ez egy konfigurálható opció. Weboldalunkon, a „Munka a terminállal” részben, a Forex4you bróker termináljának képernyőképei a beállításokkal együtt a képekkel kerülnek felhasználásra - meglehetősen barátságosak és kényelmes kék -zöld színek. Azonban tetszés szerint megváltoztathatja őket.
Ehhez kattintson a jobb gombbal a diagrammezőre, és válassza a menü Tulajdonságok parancsát. Megjelenik egy ablak, ahol módosíthatja a színbeállításokat a "Színek" lapon.
A "Színséma" blokkban már három szabványosan beállított tartomány áll rendelkezésre, amelyeket a kívánt színváltásra váltva használhat. "Sárga fekete" - sárga fekete, "Zöld fekete" - zöld fekete (a leggyakoribb téma), "Fekete -fehér" - fekete -fehér, egyfajta könyvváltozat fekete -fehér illusztrációkkal. Ha az alábbi ablakban vált, azonnal látni fogja az eredményt.

A jobb oldali blokk az egyes elemek beállításait tartalmazza. A szín megváltoztatásához kattintson a nyílra a megfelelő mezőben, megjelenik egy paletta, ahol bármilyen árnyalatot választhat. Elvileg intuitív módon minden világos, csak néhány pontot fogunk megmagyarázni.
- "Bar up" és "Bar down" - a sáv körvonalának színe
- "Bullish gyertyatartó" és "Bearish gyertyatartó" - a gyertyatartó testfestésének színe
- "Vonal" - a vonaldiagram és a sáv színe a gyertyatartó nélkül. Például az alábbi kép a Fekete -fehér színsémát használja, és a gyertyatartó nélküli rudak piros színnel vannak kiemelve. Hasznos azok számára, akik gyertyatartó elemzést használnak a kereskedelemben.

Miután beállította a diagramot az Ön számára kényelmes módon, elmentheti ezeket a beállításokat, és gyorsan alkalmazhatja őket minden újonnan megnyitott diagramra.
Milyen diagramtulajdonságok vannak mentve az mt4 sablonjaiba?
Színösszeállítás
- időkeret (időszak)
- indikátorok beállított paraméterekkel
- grafikus eszközök (mentett árértékekkel, amelyeket új diagramon kell korrigálni)
- diagram skála
- diagramtípus (rudak, gyertyák, vonalak)
- korszakválasztók
- szakértői tanácsadó a beállításokkal együtt a diagramhoz csatolva

A "Fájlnév" mező mentési ablakában írja be a sablon nevét (gondoljon latin betűkkel), majd kattintson a "Mentés" gombra.
Ha ezt az MT4 sablont egy új nyitott diagramra szeretné alkalmazni, használja ugyanazt a „Sablonok” gombot, válassza a „Sablon betöltése” lehetőséget. Keresse meg a sajátját a sablonok listájában, válassza ki, kattintson a "Megnyitás" gombra - az ütemezés a kiválasztott beállításoknak megfelelően módosul.
Egy szükségtelen sablont hasonló módon törölhet a "Sablon törlése" elem kiválasztásával.
Kimenet. A diagramot az mt4 terminálon személyre szabhatja a paraméterek, például skála, pont, szín megváltoztatásával. A saját beállítások megkönnyítik a diagram vizuális elemzését a Metatrader 4 terminálon, segítve a kereskedőt, hogy tájékozottabb és tájékozottabb döntéseket hozzon.
Bármennyire is használja a Metatrader 4 -et, folyamatosan talál valami újat benne.
Ez a kereskedési platform rengeteg különböző beállítást tartalmaz. Sőt, néhányuk ismerete nagyban leegyszerűsíti a kereskedő munkáját. Mindezek az információk megtalálhatók a Metatrader 4 -hez mellékelt utasításokban. Ma elmondom, hogyan kell részletes képekkel beállítani a Metatrader 4 -et.
Tehát, ha nemrég telepítette az MT4 -et, akkor a Piacfigyelő ablak csak néhány olyan pénzügyi eszközt jelenít meg, amelyek a bróker rendelkezésére állnak. A teljes lista megtekintéséhez kattintson az ablakra, és válassza ki az "Összes szimbólum megjelenítése" sort. A kényelmesebb használat érdekében a jelölőket a kívánt sorrendben helyezheti el úgy, hogy mindegyiket húzza, és kattintson rá a bal egérgombbal.
Ha nem szeretné, hogy az MT4 önállóan töltse le a változó idézeteket, akkor kattintson az "Összes szimbólum elrejtése" sorra. A művelet elvégzése után csak azoknak a hangszereknek a pipái maradnak az ablakban, amelyeknek a diagramjait éppen használja.
A "Szimbólumok" sor sok információt tartalmaz. Ha rákattint, nemcsak a kereskedési platformon elérhető összes eszközt láthatja, hanem megtudhatja a swapokat és a spreadeket is. Ezen információk beszerzéséhez válassza ki a kívánt eszközt, és kattintson a "Tulajdonságok" sorra.
Az internet fogyasztásának csökkentése érdekében kikapcsolhatja a bróker híreit. Ehhez lépjen a következő címre: "Szolgáltatás / Beállítások", és törölje a jelet a "Hírek engedélyezése" sor melletti négyzetből. 
Az MT4 úgy konfigurálható, hogy egyszerre több jelzőt jelenítsen meg. Azt is konfigurálhatja, hogy ugyanazt az indikátort jelenítse meg az ablakban, de eltérő beállításokkal. Ehhez a következőket kell tennünk: lépjen a "View / Navigator" címre. Az indikátorkezelő menüben kattintson a kívánt jelzőre, és a gomb felengedése nélkül húzza a már megnyitott ablakba.
Az idézetek megtekintéséhez meg kell nyomnia az "F10" gombot, majd az aktuális idézetek megjelennek az Ön előtt lévő képernyőn. Ha bejelöli a "Mindig fent" sorral szemben lévő jelölőnégyzetet, az idézetek mindig magasabbak lesznek, mint az összes többi, ami nagyon kényelmes az idézőjelek változásának folyamatos nyomon követéséhez. A szín és a betűtípus is tetszés szerint változtatható. 
Az MT4 letöltése után azonnal megjelenik egy szabványos diagramsablon, amellyel nem túl kényelmes dolgozni. A fanyar zöld szín nagyon gyorsan elfárasztja a szemét a kereskedés során. Ez az oka annak, hogy sok kereskedő testre szabja a diagramot. Ha ezt megtette, menjen a Grafika / Sablon / Sablon mentése oldalra, majd nevezze el az újonnan létrehozott sablont. Ezt követően ezt a sablont bármely más diagramon lefedheti, amint szükséges.
Közvetlenül az MT4 beállítása után beállítja a standard pozíció hangerejét. Ezt az értéket pedig az alábbi ábrán látható módon módosíthatja. 
A célkereszt funkció nagyon praktikus eszköz. Az aktiváláshoz nyomja meg a Ctrl + F billentyűkombinációt. Ezt követően alul láthatja az aktuális időt és árat azon a helyen, ahol a kurzor éppen lesz. Ezzel az eszközzel mérheti a rudak és pontok számát is. Ezen adatok megszerzéséhez csak egérrel kell kattintania egy ponton, és az egér elengedése nélkül húzza a vonalat egy másik pontra. 
Nem szükséges teljesen lezárni a nyílt megbízást. A pozíció részleges bezárásához kattintson a jobb gombbal a kívánt pozícióra, és válassza a "Pozíció bezárása" lehetőséget, majd megjelenik egy ablak, amelyben megadhatja a visszavonni kívánt kötetet.
A grafikon tömörítéséhez a következőket kell tennie: vigye a kurzort jobbra a legextrémebb oszlopba, amint megjelenik egy nyíl mellette, nyomja meg a bal egérgombot, és húzza lefelé.
Párhuzamos vonal megrajzolásához kattintson kétszer a már megrajzolt vonalra a bal egérgombbal, nyomja le a Ctrl billentyűt, és húzza az egeret. Ahhoz, hogy a felépített sor ne legyen végtelen, a következőket kell tennie: kattintson duplán rá, és a „Trendvonal tulajdonságai” menüben törölje a jelölést a „Ray” sor melletti négyzetből.
Ha véletlenül törölte, amire szüksége van, és szüksége van a szokásos fordított nyílra, nyomja meg a Ctrl + Z billentyűkombinációt, és minden visszatér a helyére. Ha véletlenül törölte a diagramot, a következőképpen állíthatja vissza: menjen a "Fájl / Megnyitás törölt" címre.
Bármely kereskedő személyre szabhatja a Metatrader 4 -et - távolítsa el az összes szükségtelen dolgot, ami jelenleg akadályozza. Ennek a platformnak a fő előnye másokkal szemben a beágyazott programozási nyelv. Ennek köszönhető, hogy az ezt a platformot használó kereskedőknek lehetőségük van automatikus módban kereskedni.
Miután jól megértette ezt a programot, önállóan írhat egy tanácsadó programot, amely elvégzi az összes munkát az Ön számára. A tanácsadó tervezhető vagy letölthető harmadik féltől származó fejlesztőktől.
Sok kereskedő számára a terminállal való együttműködés az ügyletek megnyitására / lezárására, indikátorok hozzáadására és tanácsadói együttműködésre korlátozódik. Elvileg ez elég, de magában a terminálban sok apró kiegészítés található, amelyek sokkal kényelmesebbé és kényelmesebbé teszik a munkát.
Első pillantásra ezek az apróságok nem játszanak különleges szerepet, és nélkülük teljesen lehetséges a sikeres kereskedés, de sok időt takarítanak meg a diagram elemzésekor. Ha egy kereskedő például technikai elemzést használ, de nem tudja, hogyan kell megbizonyosodni arról, hogy a vonalak nem tévednek el az időkeret megváltoztatása vagy a terminál bezárása / megnyitása után, akkor sok időt fog fordítani helyzetének kijavítására. Ezt pedig csak úgy lehetett elkerülni, ha a vonalak fordulópontjait a végletekhez kötöttük.
És sok ilyen példa van. A zsetonok egy része befolyásolhatja a kereskedés hatékonyságát. Például a riasztások helyes beállításával (hangos értesítés, amikor az ár eléri a kívánt szintet) a kereskedő garantáltan nem hagyja ki a belépési pontot.
Általános MT4 beállítás
Az első indítás után a kereskedő a "Piacfigyelő" ablakban messze nem látja a kereskedésre rendelkezésre álló eszközök listáját, csak a nagyvállalatok és néhány kereszt jelenik meg. Annak érdekében, hogy megtekinthesse az instrumentumok teljes listáját, amelyekkel a bróker kereskedni enged, csak ki kell választania a "Minden szimbólum megjelenítése" elemet a helyi menüben.
A szükséges devizapárok grafikonjainak megnyitása után elvégezheti a fordított műveletet, és elrejtheti az összes felesleges eszközt a "Market Watch" ablakból, míg azok a párok, amelyeket a kereskedő nyitott és használt, az ablakban maradnak.
A szükségtelen párok eltávolítása a piaci órákról szintén hasznos abban az értelemben, hogy a forgalom nem kerül felesleges árajánlatok letöltésére. Manapság az internet természetesen korlátlan a többség számára, de ha távol kell dolgozni a civilizációtól, akkor pár mentett megabájt is fontos.
A "Specifikáció" ablakban sok fontos információ található (kattintson a jobb gombbal az eszközre a helyi menüben, ez lesz az elem). Olyan adatokat tartalmaz, mint a spread, a kereskedési munkamenet ütemezése, a swap összege, a tripla swap nap stb.
A hírcsatorna megjelenítését is kikapcsolhatja. Lépjen a címre service-settings-server-törölje a jelet / jelölje be a "Hírek engedélyezése" elemet.
A grafikai konstrukciók árnyalatai
A trendvonalak a technikai elemzés alapját képezik, a diagramon történő felépítésük lehetővé teszi az ármozgás kilátásainak világosabb ábrázolását. Építésük során a kereskedők számos kellemetlenséggel szembesülhetnek:
De mindezek a problémák megoldhatók:
Előfordul, hogy a függőleges diagram nincs túl kényelmesen elhelyezve, és a szükséges szélsőségek egy része túlmutat a képernyőn, hogy ugyanazt a támasztó / ellenállási vonalat felépítse, vagy vízszintesen módosítania kell a skálát, tömörítenie kell a diagramot, vagy meg kell növelnie az időkeretet . Alternatív megoldásként egyszerűen megváltoztathatja a grafikon függőleges skáláját, ehhez helyezzük a kurzort a képernyő jobb oldalára (mellette dupla nyílnak kell megjelennie), és a bal egérgomb lenyomva tartásával megváltoztathatjuk a skálát . Az eredeti skálához való visszatéréshez egyszerűen kattintson duplán a képernyő jobb oldalán.
Ezenkívül a konstruálás során a szabványos Ctrl + Z billentyűkombináció működik, amely törli az éppen végrehajtott műveletet.
Ha nem tisztítja meg időben a régi konstrukciókat, akkor idővel hatalmas számú trendvonal, Fibo -szint, csatorna, szövegcímke stb. Halmozódik fel a diagramra, külön -külön sok időbe telik.
Ennél sokkal könnyebb dolgokat tehet - nyomja meg a Ctrl + B billentyűkombinációt, az összes objektum megjelenik a megjelenő ablakban. Ezután nyomja meg a Ctrl + A billentyűkombinációt (az objektumok teljes listája kiemelve van), és nyomja meg a "Törlés" gombot. Így néhány másodpercen belül tetszőleges számú objektumot eltávolíthat a diagramból.
Ábrázolás és kereskedés
Általában a bróker lehetőséget biztosít nagyszámú devizapár kereskedésére, arany, ezüst, platina, részvények stb. Segítenek a profilok megtakarításában.
A "Fájlmentési profil mint" parancs kiválasztásával a kereskedő a munkaablak aktuális állapotát menti el abban a formában, amelyben van, azaz a devizapárok összes nyitott diagramjával, valamint hozzáadott mutatókkal és grafikus konstrukciókkal. A jövőben válthat a profilok között a Shift + F5 (előző profil), a Ctrl + F5 (következő profil) billentyűparancsokkal vagy a Fájlprofilok segítségével. Ez a funkció csak akkor hasznos, ha különböző járműveket és nagyszámú nyitott diagramot használ.
Az is előfordul, hogy a szükséges diagramot véletlenül törölték, ha a jelölést már elvégezték rajta, ez nagyon kellemetlen. De a véletlen törlés nem ok a pánikra, a Fájl megnyitása törlés gombra kattintva mindig visszaállíthatja a törölt diagramot, miközben a rajta készült összes konstrukció, hozzáadott mutatók stb.
Mindig hozzáadhat befejezett és lezárt ügyleteket a diagramhoz, néha csak vizuálisan kényelmesebb elemezni a bejegyzéseket. Ehhez elegendő megnyitni a "Számlaelőzményeket", majd közvetlenül a diagramra húzni a szükséges tranzakciókat, szükség van egy devizapárra. Az eredmény egy olyan kép lesz, amely hasonlít egy szakértői tanácsadó tesztelésének eredményére, amikor a vizualizációs mód engedélyezve van.
Van egy másik lehetőség az ügyletek átvitelére a számlaelőzményekből a diagramba - a Shift gomb lenyomva tartásával. Ebben az esetben nem egy kiválasztott ügylet kerül átruházásra, hanem az adott devizapár / részvény történetében elérhető összes fiók.
Azoknak a kereskedőknek, akik képernyőképekkel illusztrálják kereskedésüket, a "Mentés képként" funkció hasznos. Csak ki kell választania, hogy melyik területet kívánja képként menteni. Természetesen ugyanezt meg lehet tenni a szokásos Windows eszközökkel, majd levágni a felesleget, de ez sokkal gyorsabb.
Apró trükkök
A gyertyatartón lévő összes információ megjelenik, ha fölé viszi az egeret, és körülbelül egy másodpercet vár, a HLOC árak és a nyitvatartási idő is megjelenik. De gyakran csak nagyjából meg kell becsülnie az extrémnek megfelelő árat, például stop loss vagy nyereség elérése érdekében. Sokkal kényelmesebb ezt a célkereszt segítségével megtenni (hívhatja akár az egérgörgőre kattintva, akár a ctrl + F billentyűkombináció megnyomásával), amikor a szálkereszt mozgatásakor megjelenik a dátum az alján, és ár a jobb oldalon.
A pozíció hangereje manuálisan is beállítható, és nem csak a legördülő listából választható ki. De ugyanakkor fel kell kerekítenie a 2. tizedesjegyig, ha például 0,135 -re próbálja beállítani a hangerőt, akkor a terminál önállóan lefelé kerekíti a megadott értéket - 0,13 -ra.
Az MT4 lehetővé teszi az üzlet részleges lezárását, néha lehetővé teszi a TS nyereségességének növelését. A pozíció részleges bezárásához kattintson a jobb egérgombbal egy aktív megbízásra, válassza ki a bezárási pozíciót a legördülő menüből, és egyszerűen írja be a piacról kivonni kívánt kötetet.
Ha ugyanazokat a mutatókat több diagramhoz kell hozzáadni, akkor kényelmesebb őket sablonként menteni (kattintson a jobb gombbal a munkaablak bármelyik pontjára, válassza ki a sablont - mentse el a sablont). Ezután elegendő egy sablon kiválasztása bármely diagramon - töltse be a sablont, és az összes szükséges mutató azonnal hozzáadódik a diagramhoz.
Ugyanezt meg lehet tenni grafikus konstrukciókkal is. Például, ha a sablont egy USB flash meghajtóra menti, akkor bármely más számítógépen használható.
Ezenkívül a sablon egyszerűen használható a terminál munkaablakának stílusának megváltoztatására. Például egy kereskedő nincs megelégedve a szabványos színvilággal, a gyertyák színével stb., Ebben az esetben egyszerűen egyszer beállítja az összes szükséges paramétert, majd egyszerűen elmenti a sablont alapértelmezettként. A Sablonok mappában át kell neveznie a létrehozott sablont, és el kell neveznie alapértelmezettnek; most, amikor új ablakokat nyit meg, az új tervezési stílus lesz alkalmazva.
Az idézetek megjelenítését külön ablakban testreszabhatja az F10 billentyű lenyomásával. Ha egyidejűleg a "Mindig fent" elem be van jelölve, és maga a terminál nincs minimalizálva, akkor az idézőjeles ablak általában megjelenik az összes futó program tetején, azaz használhat böngészőt, futtathat bármilyen programot stb., akkor az idézőjeles ablak továbbra is a tetejükön lesz. Erre az ablakra kattintva egyszerűen eljuthat a terminálra.
Ha a szabványos és számtalan egyéni jelzőkészlet nem felel meg Önnek, akkor bármikor megpróbálhat egy hibrid jelzőt létrehozni, amely 2 szabványt kombinál. Az MT4 -ben az egyik mutatót egymásra helyezheti. Több jelzőt is megjeleníthet egy ablakban, ez hasznos a helytakarékosság szempontjából, ha kis monitoron vagy laptopon dolgozik. Elég, ha lenyomva tartjuk a bal egérgombot, és az egyik mutatót a másik ablakához húzzuk.
Ehhez húzza ki az indikátort a terminál bal oldalán található "Navigator" ablakból. Ha egy betéten keresztül ad hozzá, akkor egy ilyen szám nem fog működni.
A tulajdonságokban van egy ilyen lehetőség, mint a "Fix the scale", nagyon kevesen figyelnek rá, de nagyon hasznos, mert a gyertyák mérete nem változik a diagram görgetésekor. Bizonyára mindenki megfigyelt egy ilyen képet, amikor a táblázat apró mozgásokkal történő görgetésekor a gyertyák mérete megnőtt, és amikor új szélsőségeket rögzítettek, csökkennek.
Egy másik kevéssé ismert trükk az, hogy gyorsan haladjunk a menetrend szerint a kívánt dátumra. Amikor az előzményekkel dolgozik, az időkeret megváltoztatása a diagram eltolódását okozza, majd hosszú ideig tart a kívánt dátum keresése. Ez a probléma megoldható egy kiegészítő jelzővel vagy magával az MT4 terminállal.
Az első módszer lehetővé teszi, hogy gyorsan a kívánt dátumra ugorjon. Ehhez nyomja meg a szóköz billentyűt, a bal alsó sarokban megjelenik egy ablak, amelyben meg kell adnia a dátumot nap / hónap / év formátumban. Ezt követően a kívánt dátum a munkaablak bal oldalán lesz.
Egy másik lehetőség a kis szürke háromszög használata, amely az automatikus görgetés kikapcsolása után a képernyő alján jelenik meg. Ez a kis szürke háromszög rögzíti a dátumot, és a diagram nem ugrik az időkeret változásakor.
Hang- és írásbeli riasztások beállítása
A riasztásokat csak abban az esetben érdemes használni, ha egy személy sok időt tölt a számítógépen vagy annak közelében. Vagyis elindíthatja a terminált, de nem képes folyamatosan figyelemmel kísérni az ármagatartást. Ebben az esetben az elemzés után felvázol néhány szintet, amelyeken lehetséges a piacra lépés, míg a riasztások egyszerűen tájékoztatnak a beállításokban meghatározott szintet elérő árról. Az üzenet lehet hangjelzés és levél formájában egyaránt.
A riasztásszerkesztő a következőket határozza meg:
A hangos értesítés mellett lehetőség van levél küldésére is, de először be kell állítania a szükséges paramétereket az értesítések küldésének beállításaiban. Erről többet láthat.
Munka nem szabványos időkeretekkel
Az MT4 -ben a kereskedő olyan időkeretekhez fér hozzá, mint az m1, m5, m15, m30, H1, H4, D1, W1, M1, további manipulációk nélkül, nem lesz lehetséges más időintervallumon dolgozni. De számos kereskedelmi rendszer fejleszthető, például m10 vagy 3 órás grafikonokon történő kereskedésre. Nem szabad megtagadnia a TS -t; ehelyett jobb, ha az adatokat szabványos időkeretből tetszőlegesre konvertálja egy egyszerű egyszerű parancsfájl használatával.
Mielőtt közvetlenül dolgozna, figyelembe kell vennie néhány konverziós funkciót:
Ha például meg kell szereznie az m11 időkeretet, akkor a fenti követelmények figyelembevételével csak az m1 időkeret alkalmas. Ha m5-t vennénk, akkor a szorzó nem egész szám lenne. De az M10 időintervallumhoz az m5 -öt használhatja alapként. Még akkor sem lesz hiba, ha m1 -et használ az m10 -hez, de akkor a szkriptnek többször kell elvégeznie egy nagy feladatot, az első gyertyatartó m10 megszerzéséhez 10 gyertyát kell feldolgoznia, és az m5 időkeret használata során az alap - csak 2, azaz a feladat hangereje 5 -ször csökken.
Nincs szükség további szkriptek telepítésére, az MT4 már tartalmazza a szükséges "Period Converter" nevű algoritmust. A parancsfájlok listája a képernyő bal oldalán található a navigátor ablakában.
A parancsfájl indításakor lehetővé tesszük az EA számára, hogy kereskedjen az általános beállításokkal, és importálja a funkciókat a DLL -ből. A Paraméter szorzótényező mezőben adja meg ugyanazt az egész szorzót, esetünkben, hogy H3 -at kapjon a H1 -ből, ez egyenlő 3. A szkript sikeres működését a szakértők lapon megjelenő bejegyzés alapján lehet megítélni.
Most már csak egy grafikon megnyitása marad új időkeretben, ehhez a File-Open Offline lehetőséget választjuk, és a listából kiválasztjuk az EUR / USD párunkat H3 időkerettel. Nem szabad különös figyelmet fordítania az „offline” feliratra, ha az alapdiagram megnyílik, akkor az ár mindkét diagramon azonos módon változik.
Összefoglalva
Az MT4 terminált nagyon könnyű megtanulni, de ez nem jelenti azt, hogy primitív. Fejlesztői mindent megtettek annak érdekében, hogy növeljék a kereskedő munkájának kényelmét, és az MT4 -re vonatkozó állítások többsége éppen azért jelenik meg, mert az ember egyszerűen lusta a súgó elolvasásához. Leggyakrabban még a szokásos eszközök segítségével is sok probléma megoldható.
Az átlagos kereskedő legfeljebb a terminál összes képességének 1/5 -ét használja ki. Érdemes tehát egy kis időt szánni ezek részletesebb tanulmányozására, végül csak kényelmesebbé és élvezetesebbé teszi az MT4 -vel való munkát.
Az MT4 terminál beállítása során az összes beállítást a legkényelmesebb és ergonómikusabb megjelenítési módba kell hozni. Ez nem kötelező, inkább csak javaslat vagy ajánlás. Azt tanácsolom, hogy próbálja ki az alábbiakat. Azt hiszem, tetszeni fog az a képernyő (grafika), amelyet az összes művelet végén kap. Tehát telepítette az MT4 kereskedési terminált a számítógépére, mi a következő lépés?
Indítsa el a terminált. Az első indításkor egy ilyen ablak jelenhet meg:

Ne ijedjen meg, ez egy kérés a program frissítésére a legújabb új verzióra. Nyugodtan nyomja meg a "Start" gombot. A frissítés után a program engedélyt kér a terminál újraindítására.
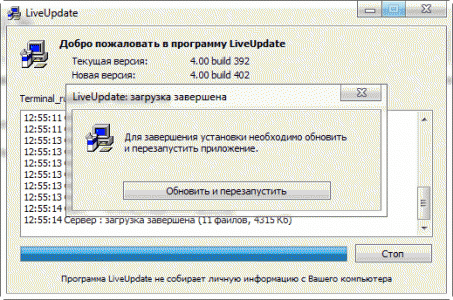
Kattintson a „Frissítés és újraindítás” gombra. A terminál magától bezárul, magától megnyílik, és valami ilyesmit fog látni:
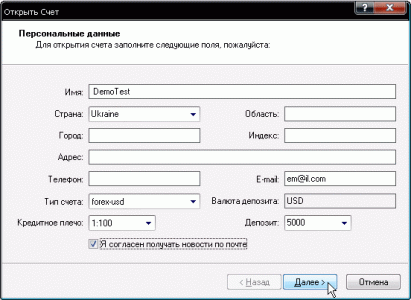
Ez egy demo számlanyitás kérése. Kitöltjük a kötelező mezőket. Ezek mindegyike kötelező, de tartalmukat nem elemzik vagy ellenőrzik, így bármit beírhat. Az egyetlen olyan mező, amely valós adatokat igényel, a következők: tőkeáttétel és letét. Bejelöljük az „Elfogadom, hogy hírlevelet kapok postai úton” (nélküle nem léphet tovább), és kattintson a Tovább gombra.
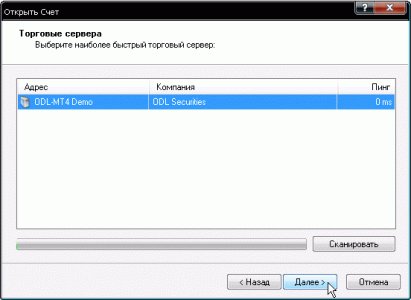
A következő ablak megjeleníti a munkához kiválasztható kiszolgálók listáját. A Szkennelés gombra kattintva ellenőrizheti a kiszolgálók elérhetőségét és válaszidejét. Válassza ki a kívánt szervert (ha több van a listában), és kattintson a Tovább gombra.
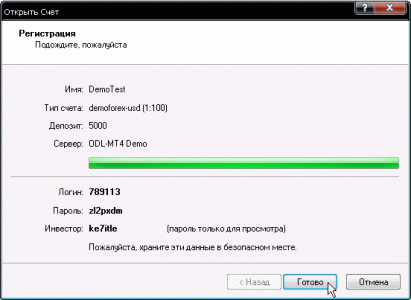
Megjelenik egy megerősítő képernyő. Leírjuk belőle a bejelentkezéseket / jelszavakat (minden esetre, ha még nem kell megadnia őket - a terminál emlékezni fog rájuk), és megnyomjuk a Befejezés gombot.
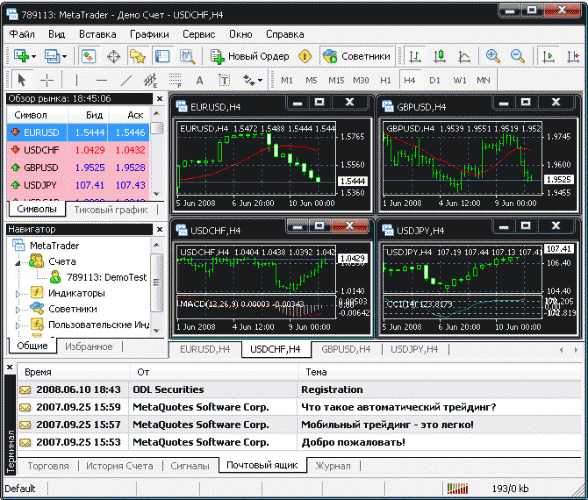
Ennyi, a terminál teljes értékű módban működik. De ... mint látható, a diagramok meglehetősen kicsik, néhány további ablak nyitva van. Nagyon sok minden szükséges és szükségtelen funkció van.
Úgy néz ki.
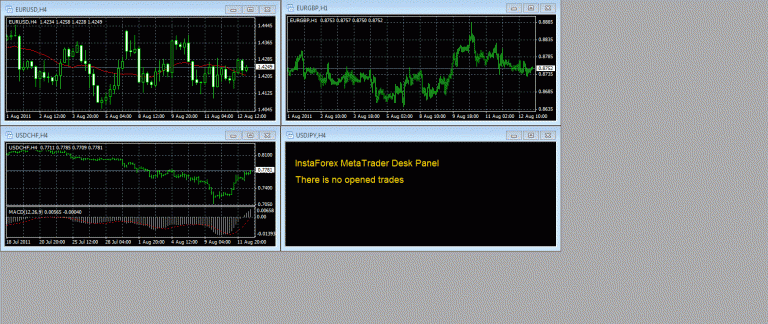
Ebben a példában 4 diagram nyitott. Mindegyiket a bal felső sarokban a következő karakter felirattal írják alá: például EURUSD, H4. Ez azt jelenti, hogy ez az euro-dollár devizapár grafikonja, és a megjelenítési idő 4 óra. A Forex nyelvben a vizsgált devizapár órás periódusát általában „időkeret” szónak nevezik.
A bal egérgombbal a diagramon aktiválódik. Ezt a héj egyfajta kiemelése mutatja a kontúr mentén. Ha gyorsan duplán kattint a bal egérgombbal ezen a héjon felülről, például az EURUSD, H4 felirat területén, a diagram a teljes grafikus ablakra nyílik.

Egyetértek, kellemes így nézni. Ebben az esetben a diagram héja eltűnik, az EURUSD, H4 aláírás átkerül a diagram bal felső sarkába, és az összes többi diagram "eltűnik". De ne aggódjon, megtalálja őket a jobb alsó sarokban a diagram ablak alatt, lapok formájában, amelyek aláírásával melyik devizapár a diagram és az időkeret.

Ebben az esetben négy van közülük. Ezenkívül az egyik, fehér színnel kiemelve aktív, és nyilvánvaló, hogy az adott devizapár grafikonja nyitott. A másik három bármelyikére kattintva megjelenik a megfelelő grafikon.
A program bal felső sarkában, a bezárás gomb alatt egy másik menü jelenik meg a következő funkciókkal: „minimalizálás”, „minimalizálás az ablakhoz” és „bezárás”.
Ha a „bezárás” gombra kattint, a diagram bezárul, ha pedig a „Minimalizálás az ablakba” gombra kattint, akkor visszatérünk a kis grafikonok eredeti megjelenítési módjához, és ha a „minimalizálás” gombra kattint, a grafikon a almenü.
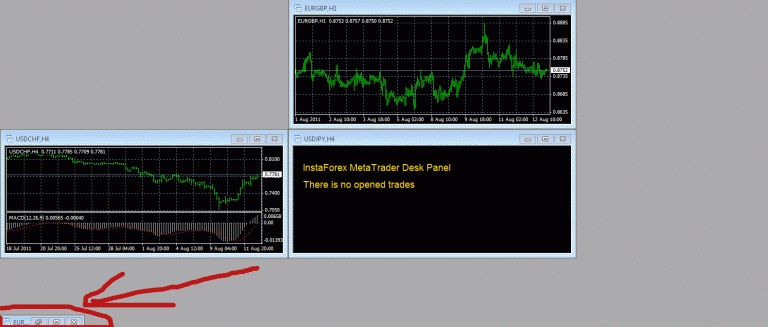
Ez lent, a diagram ablak alatt található, és így néz ki.
6 lapot tartalmaz: "Kereskedelem", "Fiókelőzmények", "Jelzések", "Postafiók", "Szakértők" és "Napló". Egyelőre nem fogjuk szétszedni a funkcionalitásukat.
Olyan devizapárok szimbólumait tartalmazza, amelyek kereskedhetnek ezzel a brókerrel az aktuális „Ajánlat” és „Kérdés” árakkal.
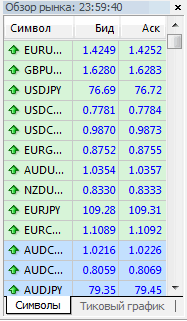
Tartalmaz egy listát a nyitott fiókokról, amelyeket ezzel a közvetítővel nyitott meg, valamint a terminálra telepített indikátorok, szkriptek és tanácsadók listáját.

A „Terminál”, a „Navigátor” és a „Piacfigyelő” menük lényegében kiegészítő jellegűek, és nem kell sürgősen állandóan nyitva lenniük. Hogyan lehet bezárni és kinyitni őket - egy kicsit később elmondom.
Ezek a program főmenüjében találhatók, és így néznek ki.
Összesen 4 panel található („Standard”, „Charts”, „Graphic Instruments” és „Chart Period”), amelyek mindegyikében külön hangszerek vannak csoportosítva.
A bal szélén lévő összes panel tartalmaz egy bizonyos sraffozott oszlopot:

Ha ezt az oszlopot lenyomva tartja a bal egérgombbal, ez az eszköztár tetszőlegesen áthelyezhető. Ha a jobb egérgombbal rákattint a kikelt oszlopra, megjelenik az eszköztár helyi menüje.

Amikor rákattint az "Eszköztár testreszabása ..." elemre, megjelenik az eszköztár testreszabási menüje (minden panel saját). Nézzük meg, hogyan kell dolgozni a beállítások menüvel a „Standard” eszköztár példáján keresztül.

Mind a, mind a többi panel közepén két gomb található: „Engedélyezés” és „Törlés”, valamint két oszlop az eszközökkel: „Elérhető” és „Kiválasztott”.
A "Kiválasztott" oszlopban található eszközök már megjelennek az eszköztáron, illetve az "Elérhető" oszlopban található eszközök az "Engedélyezés" gombbal adhatók hozzá az eszköztárhoz. Hasonlóképpen, ha nem használ semmilyen eszközt, akkor a „Törlés” gombbal a „Kiválasztott” oszlopból az „Elérhető” oszlopba kerül.
Ha az egérmutatót az eszköztár bármely eszköze fölé viszi, megjelenik egy eszköztipp az eszköz nevével.
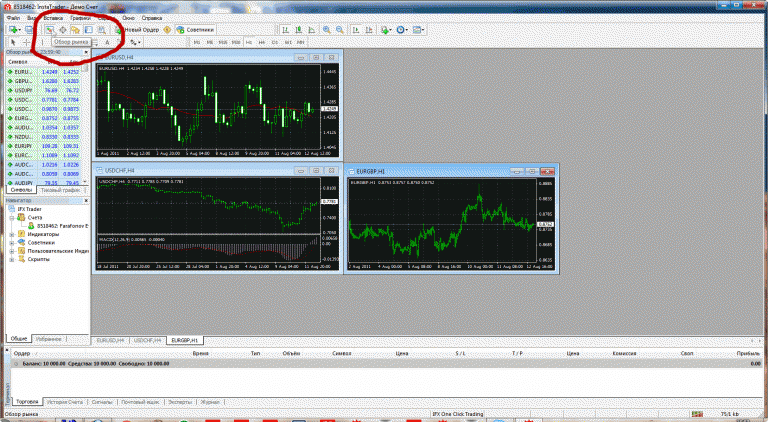
Amint már említettem, a bal szélén található minden eszköztár tartalmaz egy bizonyos sraffozott oszlopot,

ezt lenyomva tartva az egér bal gombjával tetszőlegesen mozgatható ez az eszköztár. Azt javaslom, hogy mind a 4 eszköztárat helyezze egy sorba függőlegesen vagy vízszintesen (balra vagy jobbra), ahogy az alábbi képeken látható. Akinek kényelmes lesz, a monitor átlója alapján.
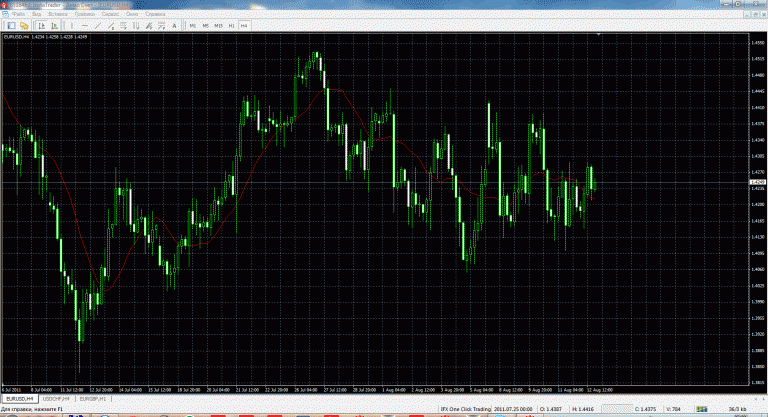
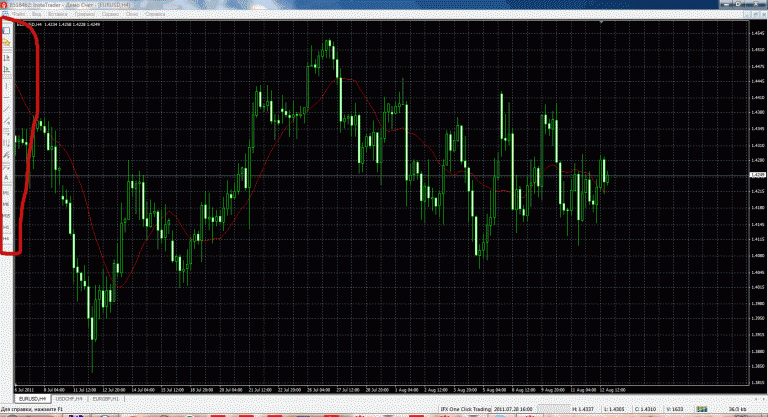
Nyomja meg az F8 gombot a billentyűzeten. Megnyílik a diagram tulajdonságainak beállítására szolgáló ablak.
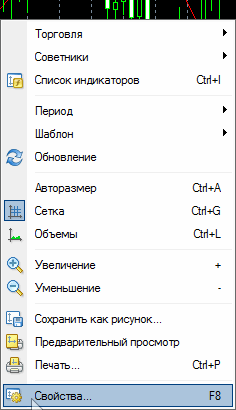
A „Színek” lapon állítsa be az összes paramétert az alábbi képen látható módon.
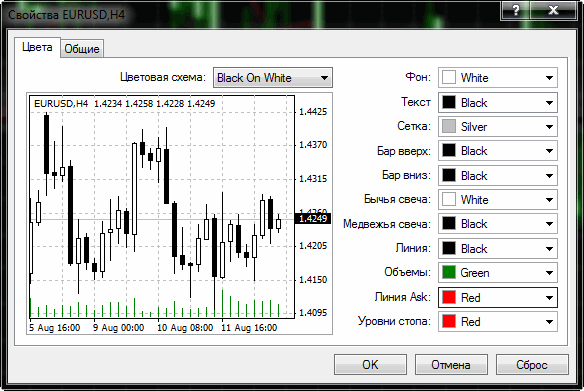
Az „Általános” lapon állítsa be az összes paramétert az alábbi ábra szerint.
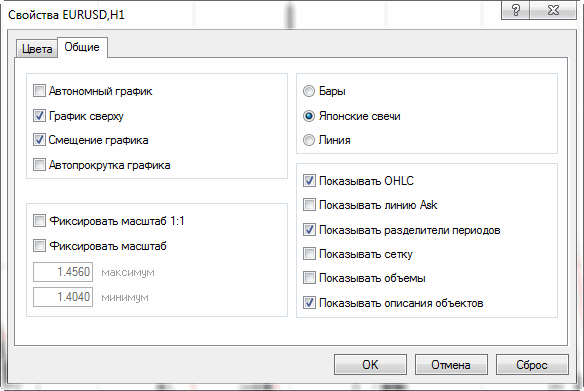
Ennek eredményeként a következőket kapja:
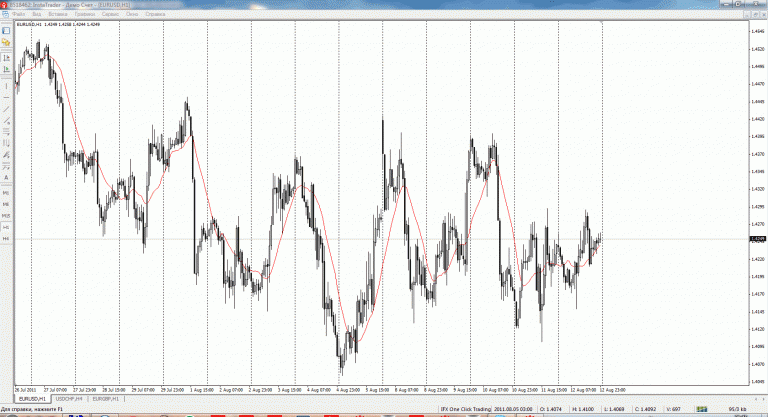
Minden! Ezzel befejeződik a beállítás. Természetesen senki nem kényszerít arra, hogy mindent pontosan úgy hagyjon el, ahogy leírtam. Nyugodtan megváltoztathatja a színeket, a stílusokat, az eszközök számát és minden mást. A lényeg az, hogy már tudja, hogyan kell mindezt megtenni.
Az egyetlen dolog, amire szeretném felhívni a figyelmet, még 2 árnyalat.
A kapott diagramnézet (a 8.1., 8.2. És 8.3. Pont eredményei alapján) sablonként menthető, hogy a jövőben ne konfigurálja újra. Végtére is, minden, amit a 8.1–8.3. Bekezdésben tettünk, csak egy grafikonra vonatkozott, amely egy valutapár egy időkeretét tartalmazza. 100% -ig biztos vagyok benne, hogy egy idő után legalább 10 ilyen grafikonja lesz, vagy még több is. Kísérletezni fog, ellenőrizni fogja a mutatókat, tesztelni a kereskedési stratégiákat, és annak érdekében, hogy ne ismételje meg a fenti lépéseket 100 -szor, minden beállítást el kell menteni egy sablonba. Ez nagyon egyszerűen történik. Kattintson a jobb gombbal a diagramra, válassza ki a "Sablon" elemet, és a megnyíló almenüben válassza a "Sablon mentése ..." lehetőséget. Ezután a megnyíló párbeszédpanelen írja be a sablon nevét (latin betűkkel), majd kattintson a „Mentés” gombra. Most, amikor bármilyen időtartamú diagramot megnyit, kattintson rá jobb gombbal, válassza a menüből a „Sablon” lehetőséget, és a megnyíló almenüben válassza ki a sablon nevét. Minden beállítása automatikusan alkalmazásra kerül az új diagramon.
Előfordul, hogy sikeresen dolgozol mondjuk öt páron, miközben a terminálodon minden egyes párhoz 4 grafikon van nyitva (összesen 20 diagram), természetesen minden diagramnak megvannak a saját mutatói, saját időkeretei, általában saját beállításai . És egy bizonyos ponton úgy dönt, hogy másik brókernél vált szolgáltatásra. Elméletileg ehhez le kell töltenie az új bróker terminálját, telepítenie kell, és újra konfigurálnia kell az összes diagramot. Annak érdekében, hogy jelentősen leegyszerűsítse ezt a folyamatot, csak el kell mentenie profilját az összes diagram beállításával. Ez is nagyon egyszerűen történik.
Kattintson a "Fájl" menüre, válassza a "Profilok" elemet, az almenüben válassza a "Profil mentése másként ..." elemet, és állítsa be a profil nevét. Ennyi, a profil mentve.
Mind a sablonokat, mind a profilokat a számítógép a terminálkönyvtárban tárolja. A hozzájuk vezető út megközelítőleg a következő:
A sablonok mappában át kell másolnia egy fájlt a sablon nevével (ez az), és be kell illesztenie az új bróker terminál ugyanazon mappájába.
A profilok mappában több mappát fog látni, amelyek közül az egyik a profiljának adott nevet fogja viselni. Másolja ezt a mappát, és illessze be az új bróker terminál hasonló profilok mappájába.
Új terminál elindítása után telepítse a profilját, és kezdje el a munkát.
P.S. Ha eddig olvastad, határozottan javaslom, hogy ismerkedj meg az „MT4 titkai” következő szekcióval. A benne szereplő információk és ismeretek nagyban leegyszerűsítik és felgyorsítják az MT4 terminálon végzett munkáját.
Ha már dolgozott a MetaTrader 4 kereskedési platformon, észre fogja venni, hogy a diagramablak elfoglalja a munkaterület nagy részét. - a Forex egyik fő elemzési eszköze. Enélkül nem tudja elvégezni az ármozgások teljes elemzését.
Alapértelmezés szerint a grafikonok szabványos formában jelennek meg. De minden ember a maga módján érzékeli az információkat. Valaki szereti a világos témákat, valaki inkább az „inverziót” - világos szöveget sötét alapon.

Ezt figyelembe vettük, és megengedtük, hogy személyre szabjuk a grafikát az Ön ízlése szerint. A végfelhasználók egyéni beállításokat adnak meg: módosítják a diagram és az egyes elemek színsémáját, megjelenítik az árdinamikát sávok, japán gyertyatartók és vonalak formájában.
Ma arról fogunk beszélni, hogyan lehet személyre szabni az ütemtervet, hogy az információk jobban érzékelhetők legyenek.
Amikor először megnyitja, megjelenik az alapértelmezett grafikon. De könnyen megváltoztatható. Ehhez nyissa meg a diagram tulajdonságai ablakot. Ezt többféleképpen is megteheti:

Az egyik ilyen módon hívja meg a diagram tulajdonságainak ablakát, hogy megváltoztassa a diagram megjelenését.

A diagram tulajdonságai ablak „Színek” fülén a következő értékeket fogja látni:
A színt a legördülő lista ikonjára kattintva választhatja ki. Megnyílik a rendelkezésre álló előre beállított színek listája.

Kiválaszthat egy színt a palettáról, és elmentheti. Egyedi szín létrehozásához kattintson az „Egyéni” gombra. Válasszon egy színt, majd kattintson a Hozzáadás az egyéni színekhez gombra.

Ezenkívül a MetaTrader 4 három szabványos szín témát kínál: sárga fekete, zöld fekete, és fekete fehér.

Ha meggondolja magát a színséma megváltoztatásával kapcsolatban, és szeretne visszatérni az eredeti beállításokhoz, kattintson a „Visszaállítás” gombra.
Megvizsgáltuk a „Színek” fület, de van még egy lap a diagram tulajdonságai ablakban - „Általános”. Mi ez a lap és miért van rá szükség?
Az „Általános” lapon további beállításokat adhat meg.

Nézzük meg, mit jelentenek ezek a jelentések és címkék:





Az árkijelzés megváltoztatásának számos más módja is van:
Módszer 1. Az eszköztáron
2. módszer. A "Diagramok" lapon


Szükség esetén jelölje be vagy törölje a jelölőnégyzeteket, majd kattintson az „OK” gombra. Most az összes módosítás megjelenik a grafikonon. Figyelje blogunk frissítéseit, nehogy lemaradjon a cikk folytatásáról. Arról fogunk beszélni, hogyan menthetjük el a beállításokat a sablonokba, és hogyan helyezhetjük el őket más diagramokon.