

Kljub dejstvu, da je METATREER Terminal eden izmed najbolj priljubljenih med forex trgovci, celo izkušene samopotočne špekulante najdejo skrite zmožnosti šele po letih aktivne uporabe. Glede na to okoliščino bomo danes govorili kako konfigurirati METATRADER4.
V skladu z lastnimi izkušnjami lahko trdim, da je prvo vprašanje, ki ga je trgovec novice določen po namestitvi programa, je eden ali drugačen način povezan s pomanjkanjem nekaterih sredstev v "pregledu trga". Zakaj, na posredniku na spletnem mestu, so predstavljeni v specifikaciji, in ni v terminalu.
Pravzaprav niso izginili nikjer, samo privzeto, samo osnovni tickers so navedeni v programu. Za prikaz absolutno vsa orodja za trgovanje, morate kliknite na desni gumb miške na kateri koli točki "Trg Review" in izberite Prikaži vse simbole ukaz iz kontekstnega menija.
S pomočjo istega menija lahko na tabelo dodate nekaj pomembnih zvočnikov, na primer, "širjenje".

Verjamem, da bodo zdaj številni pozorni na možnosti "pregleda trga" in neodvisno preizkusite vse druge ukaze, zato se obrnemo neposredno na vprašanje "Kako nastaviti METATRADER4" za udobno delo na Forexu.
Omogočite lažje v posebnem razdelku Terminal Menu "Service - Settings". Kot lahko vidite, v tem oknu je več zavihkov, zato bomo podrobneje analizirali vsakega od njih.

V razdelku strežnika lahko konfigurirate dostopno točko (naslov IP ali domeno, ki ga posreduje posrednik), na katerega bo priključen terminal. Označuje tudi prijavo (številka trgovanja) in trgovca ali geslo za vlagatelja.
Opomba - Če ste se že povezali z vašim računom prek obrazca za avtorizacijo, se bo terminal samodejno zapomnil, saj je pred zagonom "Shrani osebne nastavitve pri zagonu", da je privzeto nastavljena.
Tudi v tem razdelku lahko konfigurirate strežnik proxy (zaradi katerih v nekaterih primerih ni mogoče vzpostaviti povezave s standardno metodo) in pretokom novic. Na primer, če je pred zadnjim elementom, da odstranite daw, bo terminal ustavil uvoz traku Dow Jones (morda na nekoga, ki bo ta nasvet rešil promet).
Drugi del odgovori na vprašanje, kako konfigurirati METATRADER4 za delo z grafi. Tukaj je treba pozornost nameniti točkam "max. Palice v zgodovini / oknu ", saj bo kakovost zgodovinskih testov odvisna od določenih vrednosti.

Polje "objektov" je namenjeno konfiguriranju nekaterih parametrov grafičnih orodij. Na primer, če se je trgovec odločil, da nariše črto na seznam cen, ki je navedena tukaj, funkcije nam omogočajo, da naredimo naslednje:
Kar zadeva funkcijo "migracije", se ne sme spreminjati brez akutne potrebe. Vendar, če trgovec deluje z velikim številom predmetov, kot rezultat, nastavljen želeni, postane problematičen (na primer, ko poskušate izbrati raven, je vedno izbran naslednji pravokotnik), lahko zmanjšate vrednost, določeno v To polje.
V razdelku »Trade« priporočam vedno vzpostaviti konstanten obseg naročila. Če postavite marker nasproti "Zadnja uporabljena vrednost", bo zelo "dobra" priložnost naredila napako, še posebej, če se uporabi modul "en klik".

Mimogrede, trgovina "v enem klik" se tukaj aktivira s posebno kontrolno oznako.
O poglavju "Svetovalci", ki sem ga že na kratko omenil, ko sem govoril o nekaterih, vendar bom še enkrat dovolil, da vas spomnim, kako konfigurirati MetaTrader4 za trgovske robote.
Prvič, da so svetovalci sklenili transakcije, boste zagotovo morali namestiti osla nasproti "Dovoli avtomatsko trgovanje".
Drugič, če robot (ali indikator) zaključi s knjižnico, boste morali dovoliti uvoza DLL.
In zadnja pripomba - Če algoritem uvaža podatke tretjih oseb (na primer, kot), boste morali dati daw na "Dovoli Webrequest za naslednji URL", seznam spodaj bo moral določiti naslove, na katere se bo uporabljal terminal .

Oddelki "Obvestila" in "pošta" trgovci se redko uporabljajo, plus, kot sledi iz imena, so namenjeni samo za konfiguriranje sporočil, ki prihajajo na pametnem telefonu ali nabiralnik, ki so razdraženi po določenem času.
Polje FTP je osredotočeno tudi na izkušene uporabnike. Na primer, nastavitve MetaTrader4, ki so navedene tukaj, se uporabljajo za "gradnjo" mostu med terminalskimi in tretjimi strankami, na katerih je ustvarjen nadzor.

Kako konfigurirati METATRADER4 za reševanje takšnih nalog danes ne bomo obravnavali, ker je še zgodaj razmišljati o začetnikih o spremljanju, in vsak samospošt vir ima podrobno navodilo, kot je mogoče storiti. Kot primer, vedno navajam myfxbook.
Naslednji razdelek se imenuje "Dogodki". Tu lahko trgovec omogoči / onemogoči avdio obvestila o različnih situacijah z uporabo Galke.

Vedno jih onemogočim, ker sta nenehna in neprijetna obvestila bolj motena in posegana kot pomoč. Mimogrede, ta nastavitev ne velja za uporabniške kazalnike, zato bodo še naprej izdajali zvoke.
Enota nastavitve "Skupnosti" bo zahtevala registracijo na uradni spletni strani MQL5. Opozoriti je treba, da sploh ni treba odpreti računa, samo v tem primeru pa bo trgovec prejel nekaj dodatnih funkcij, na primer, lahko kopira signale.
Samo smo pogledali osnovne nastavitve MT4, vendar je le torte ledene gore, zlasti, v tej platformi lahko:
O tem, kako konfigurirati METATRADER4 za delo z navedenimi moduli in funkcijami, lahko preberete na straneh, na katerih začetniki bodo našli odgovore na vsa vaša vprašanja.
Nastavitev terminala MT4 se zmanjša, da se vse nastavitve prinese na najbolj priročno in ergonomsko prikazovalno možnost. To ni obvezno, temveč le kot predlog ali priporočilo. Svetujem vam, da poskusite narediti zgoraj navedeno. Mislim, da boste uživali v vrsti zaslona (grafike), ki se izkaže na koncu vseh dejanj. Torej, ali ste namestili Trgovina MT4 na vašem računalniku, kaj je naslednje?
Zaženite terminal. Ko prvič začnete, lahko skočite iz takega okna:

Ne bojte se, to je zahteva za posodobitev programa na zadnjo novo različico. Spodaj pritisnite gumb Start. Po posodobitvi bo program zahteval dovoljenje za ponovni zagon terminala.

Pritisnite "Update in znova zaženite". Terminal se bo zaprl, odpre se bo in videl približno naslednje:
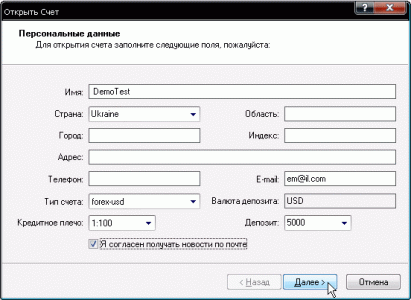
To je zahteva za odkritje demo računa. Izpolnite potrebna polja. Vsi so obvezni, vendar njihove vsebine niso analizirane in se ne preverjajo, tako da lahko dobite kaj tam. Edina polja, v katerih so potrebni resni podatki, je: kreditno ramo in depozit. Postavili smo kljukico "Strinjam se, da prejemam novice po pošti" (ne morem iti dlje brez njega) in pritisnite gumb Naprej.
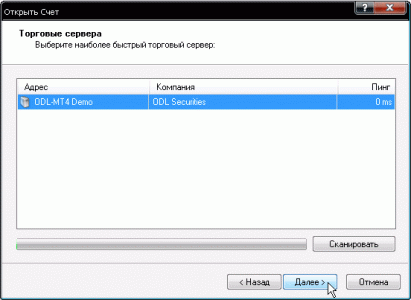
Naslednje okno prikaže seznam strežnikov, ki so na voljo za delo. S pritiskom na gumb Scan bo preveril razpoložljivost strežnikov in čas njihovega odziva. Izberite želeni strežnik (če je na seznamu več) in pritisnite gumb Naprej.
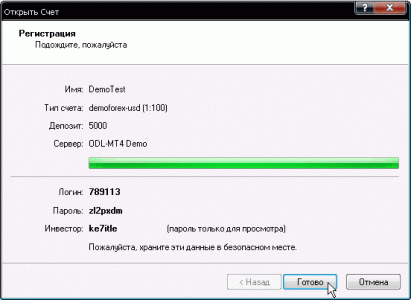
Odpre se zaslon za potrditev. Od njega napišemo prijavo / gesla (samo v primeru, da jih ne boste morali vnesti, - Terminal jih bo zapomnil sam) in kliknite gumb Finish.
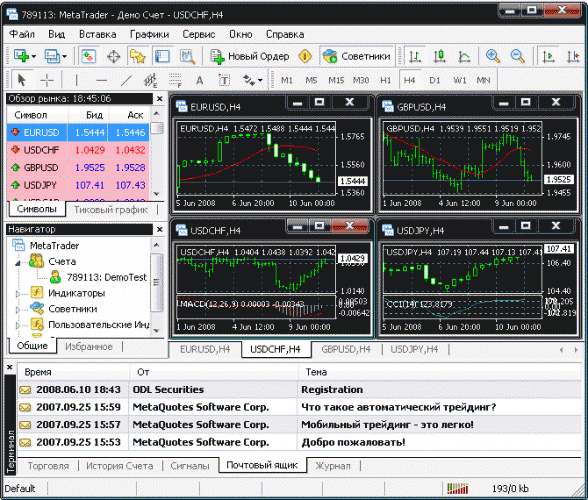
Vse, terminal deluje v polnem načinu. Ampak ... Kot lahko vidite, grafike so precej majhne, \u200b\u200bnekatera dodatna okna so odprta. Veliko vseh vrst potrebnih in ne potrebnih funkcij.
Tako izgleda.
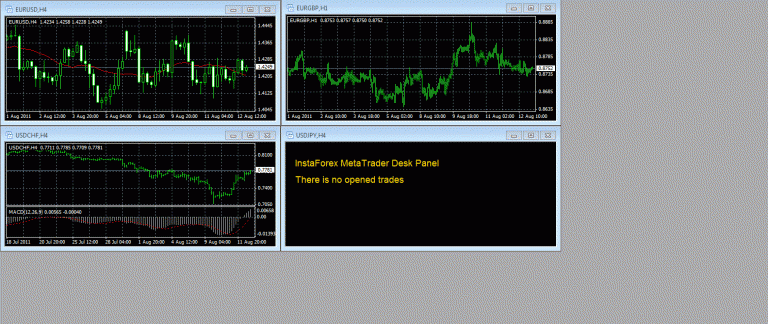
V tem primeru je odprta 4 grafike. Vsak od njih je podpisan v zgornjem levem kotu naslednjega značaja: na primer, Eurusd, H4. To pomeni, da je to graf evro-dolarjev valute in časovno obdobje, na katerem je predstavljeno, je 4 ure. V jeziku obdobja forex uro obravnavanega valutnega para, je običajno, da pokličete besedo "časovni okvir".
Z enim pritiskom na levi gumb miške na grafu, postane aktiven. To je prikazano kot nekakšno poudarjanje lupine s konturo. Če hitro pritisnete levi gumb miške na tej lupini od zgoraj, na primer v napisnem območju EURUSD, H4, se bo urnik odprel na vse grafično okno.

Strinjam se, bolj lepo je gledati. V tem primeru grafikon izginja, podpis EuRUSD, H4 se prenese v zgornji levi kot samega grafa in "izgine" vse druge grafe. Ampak ne skrbite, boste lahko našli v spodnjem desnem kotu pod grafo grafov zaznamkov s podpisom, ki je valutni par urnik in časovni okvir.
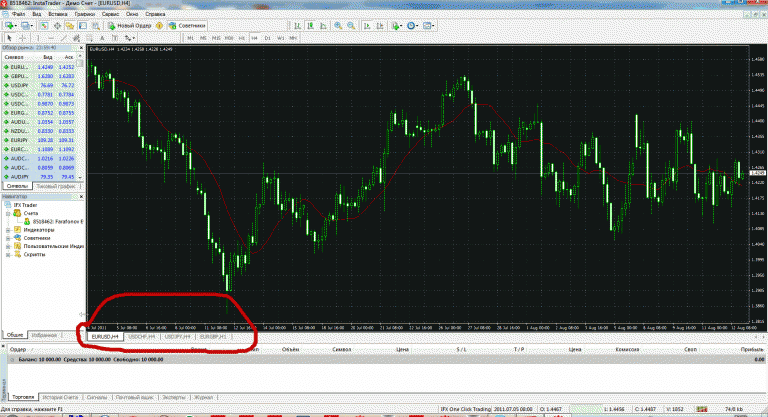
V tem primeru, njihove štiri. Z enim, označeno z belo, aktivno in jasno je, da se odpre urnik tega monetarnega para. Ko kliknete na katerega koli drugega drugega, se bo pojavil ustrezen urnik.
V zgornjem levem kotu programa pod gumbom za zapiranje se prikaže drugi meni s funkcijami: "Collapse", "Fold okno" in "Zapri".
Če kliknete "Zapri", se urnik zapre, če kliknete "propad v oknu", se bomo vrnili v začetni način prikaza majhnih grafov, in če kliknete "Collapse", se bo urnik spremenil v podmeni.
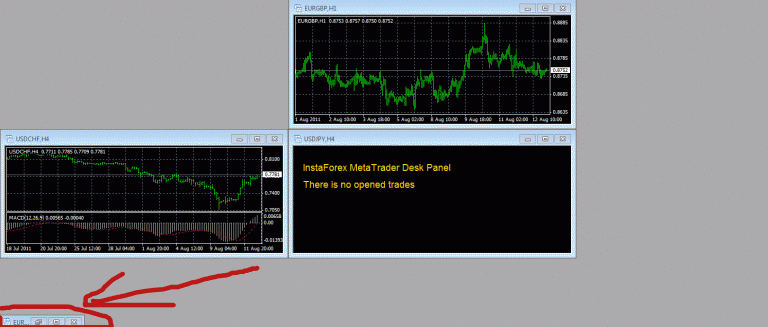
Nahaja se spodaj, pod oknom s tabelami in ima naslednji obrazec.
Vsebuje 6 zavihkov: "Trgovina", "Zgodovina računa", "Signals", "nabiralnik", "strokovnjaki" in "revija". Med tem, ko ne bomo razstavili svoje funkcionalnosti.
Vsebuje simbole valutne pare, v skladu s katerimi je trgovanje v tem posredniku s trenutno ceno "BIID" in "ASC" dovoljeno.
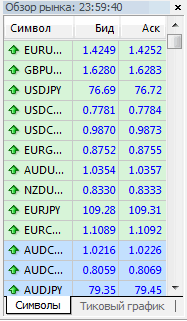
Vsebuje seznam odprtih računov, ki jih imate odprt posrednik, pa tudi seznam kazalnikov, skriptov in svetovalcev, nameščenih na tem terminalu.

Meni "Terminal", "Navigator" in "Pregled trga" sta v bistvu pomožna in nobena ostra potreba, da bi jih nenehno odprti. Kako jih zapreti in odpreti - rekel bom malo kasneje.
So pod glavnim menijem programa in imajo naslednji obrazec.
Skupaj je 4 plošče ("standard", "grafika", "grafična orodja" in "grafika"), v vsakem od katerih so združene ločena orodja.
Vsaka plošča z levega roba vsebuje določen pretok stolpca:

Plezanje po tem stolpcu z levim gumbom miške, se lahko ta orodna vrstica samovoljno premakne. Če pritisnete desni gumb miške na stolpcu Stroken, si lahko ogledate kontekstni meni orodne vrstice.

Ko kliknete meni "Konfigurirajte orodno vrstico ...", se prikaže meni Setup te orodne vrstice (v vsaki plošči je njen). Razmislite o delu z namestitvenega menija na primeru »Standardne orodne vrstice«.

V sredini tega in katera koli druga plošča sta dva gumba: "Omogoči" in "Izbriši" in dva stolpca z orodjem: "Na voljo in" izbran ".
Orodja, ki jih vsebuje stolpec "Izbrana", so že predstavljena v vaši orodni vrstici, orodja, ki jih vsebuje stolpec "Na voljo" s tipko "Omogoči", lahko dodate na svojo ploščo. Podobno, če ne uporabljate nobenega orodja, nato z gumbom "Izbriši", se premakne iz stolpca "Izbrana" na stolpec "Na voljo".
Ko se premaknete na kazalec miške na katerokoli orodje, se prikaže namig z naslovom tega orodja.
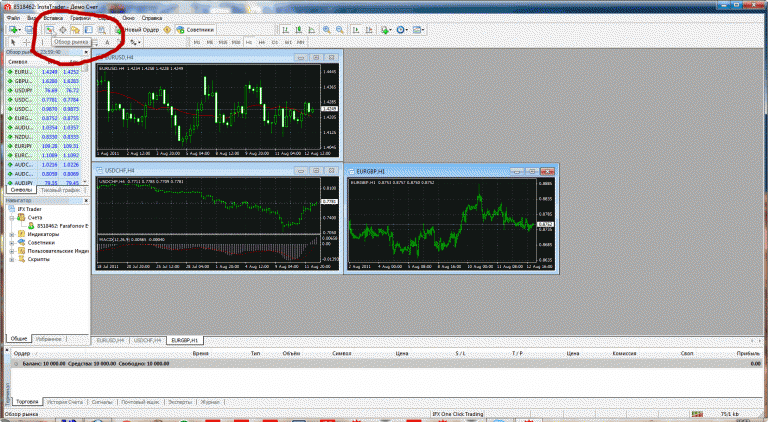
Kot sem rekel, vsaka orodna vrstica z levega roba vsebuje določen pretok stolpca,

zaprto, kar je levi gumb miške, lahko ta orodna vrstica samovoljno premakne. Priporočam, da vse 4 orodne vrstice postavite v eno linijo navpično ali vodoravno (levo ali desno), kot je prikazano na risbah. Komu bo primerno, na podlagi diagonala monitorja.

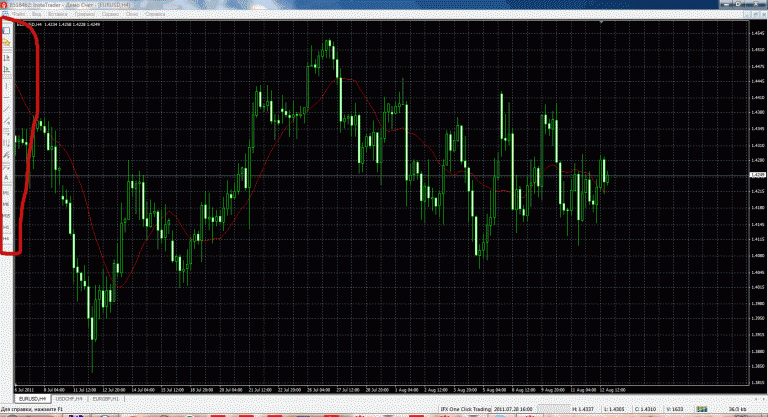
Pritisnite gumb F8 na tipkovnici. Odpre se okno Lastnosti grafikona.
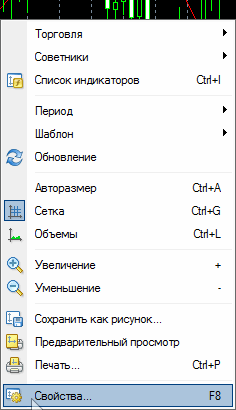
V zavihku »Barva« kaže vse parametre, kot je prikazano na spodnji sliki.
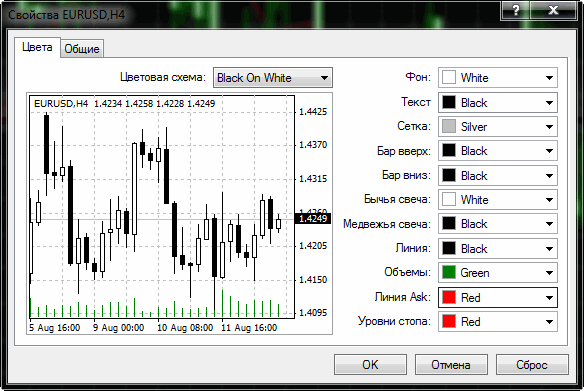
V zavihku "Splošno" kaže vse parametre, kot je prikazano na spodnji sliki.
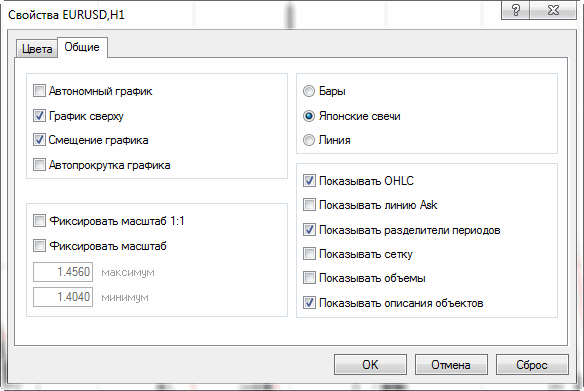
Kot rezultat, dobite naslednje:
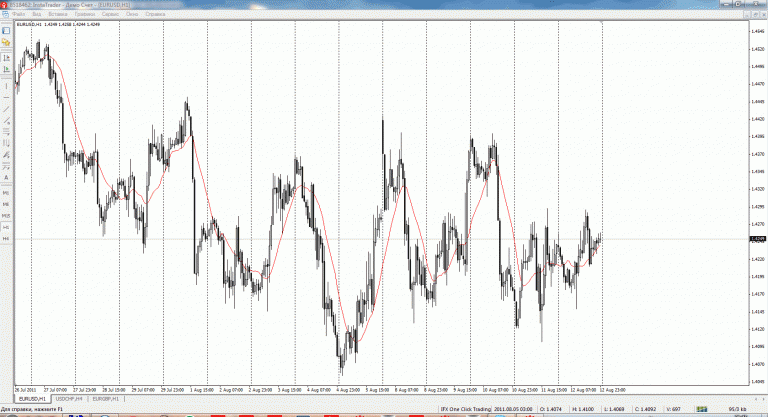
Vse! To je končano na tem. Seveda, nihče ne prisili, da pustite vse točno, kot sem opisal. Lahko varno spremenite barve, stile, število orodij in vse ostalo. Glavna stvar je, da lahko to naredite.
Edina stvar, ki jo želim opozoriti na drugo 2 odtenka.
Nastala vrsta grafike (glede na rezultate ukrepov odstavkov 8.1, 8.2 in 8.3) se lahko shrani kot predloga, tako da jo v prihodnosti ne prilagajajo ponovno. Navsezadnje je vse, kar smo počeli v odstavkih 8.1-8.3, narejen samo za en urnik ene valutne par enega časovnega okvira. Jaz sem 100% prepričan, da je po nekaj časa teh grafov vsaj 10 kosov ali celo več. Eksperimentirate, preverjanje kazalnikov, strategije trgovanja s testiranjem in da ne boste ponovili vseh zgoraj opisanih dejanj 100-krat, morajo biti vse nastavitve shranjene v predlogo. To je zelo preprosto. Pritisnite desni gumb miške na grafu, izberite element "Predloga" in izberite "Shrani predlogo ..." v podmeniju. Nato v pogovornem oknu, ki se odpre, nastavite ime predloge (latinske črke) in kliknite "Shrani". Zdaj, ko odprete kateri koli graf vsakega časovnega okvira, ga pritisnete z desnim gumbom miške, v meniju izberite "Vzorec" in v podmeniju, ki odpre ime vaše predloge. Vse vaše nastavitve se bodo samodejno uporabile za novo grafiko.
To se zgodi, da uspešno delate na petih parih, medtem ko ste odprt v terminalu za vsak par 4 grafike (samo 20 grafov), seveda, na vsakem grafikonu, kazalnike, njihove časovne okvire, na splošno, njihove nastavitve. In v določenem trenutku sprejmete rešitev za prehod na storitev iz drugega posrednika. Teoretično, za to boste morali prenesti terminal novega posrednika, ga namestite in konfigurirati vse grafe v njem. Da bi ta proces bistveno poenostavil, morate samo shraniti svoj profil z vsemi nastavitvami vseh vaših grafov. To je tudi zelo preprosto.
Klikni na meni "Datoteka", izberite element "Profili", izberite element "Shrani kot ..." v podmeniju in nastavite ime v svoj profil. Vse, profil je shranjen.
Predloge in profili so shranjeni v računalniku v katalogu terminala. Pot do njih je približno naslednja:
V mapi predlog boste morali kopirati datoteko z imenom vaše predloge (to je) in ga vstavite v podobno mapo novega posrednika terminala.
V mapi Profiles boste videli več map, od katerih bo eno nosilo ime, ki ste ga dali. Kopirajte to mapo in vstavite profile terminal novega posrednika v podobno mapo.
Po začetku novega terminala nastavite svoj profil in začnite delovati.
P.S. Če ste prebrali na tem mestu, priporočam branje naslednjega poglavja "MT4 Secrets". Informacije in znanje, predstavljeni v njem, bodo zelo poenostavljeni in pospešili vaše delo v terminalu MT4.
Ne glede na to, koliko ste uporabili metatredter 4, boste v njem nenehno našli nekaj novega.
Za to trgovalno platformo je značilno veliko število različnih nastavitev. Poleg tega lahko nekateri izmed njih bistveno poenostavijo delo trgovca. Vse te informacije lahko najdete v navodilih, ki so povezane z metaedierjem. Danes vam bom povedal, kako nastaviti METATREER 4 s podrobnimi slikami.
Torej, če ste pravkar namestili MT4, nato v "Trg Pregled" okno prikaže le majhno količino finančnih instrumentov, ki so dostopni vašemu posredniku. Če si želite ogledati celoten seznam, morate klikniti na okno in izberite vrstico "Prikaži vse znake". Za bolj priročno uporabo lahko tickers postavite v naročilo, ki jo potrebujete, povlecite vsako s klikom nanj z levim gumbom miške.
Če ne želite, da MT4 prenesete spreminjanje narekovajev sami, kliknite na "Skrij vse znake". Po izvedbi tega dejanja bodo v oknu ostali samo Tickers teh orodij, katerih grafi, ki jih trenutno uporabljate.
String "Simboli" plača veliko informacij. S klikom na to lahko vidite ne samo vsa orodja, ki so na voljo v trgovalni platformi, ampak tudi izvedite zamenjave in namazi. Če želite pridobiti te informacije, morate izbrati orodje, ki vas zanima, in kliknite niz "Lastnosti" niz.
Da bi zmanjšali vnos interneta, lahko izklopite novice od posrednika. Če želite to narediti, pojdite na naslednji naslov: "Service / Settings" in odstranite polje poleg niza "Dovoli novice". 
MT4 je mogoče konfigurirati tako, da bo takoj prikazal več kazalnikov. Lahko ga tudi konfigurirate, tako da je prikazan isti indikator v oknu, vendar z različnimi nastavitvami. To storiti, moramo izvesti naslednja dejanja: Pojdite na naslov "Pogled / Navigator". V meniju Upravljanje kazalnikov, morate klikniti na želeni indikator in, ne da bi sprostili gumbe, ga povlecite v okno že odprt.
Da bi videli citate, morate klikniti na gumb "F10", po katerem se na zaslonu prikažejo trenutni ponudbe. V primeru nastavitve kljuka pred vrsto "vedno od zgoraj", bodo narekovati vedno predvsem drugi, kar je zelo priročno za stalno sledenje sprememb v narekovajih. Barva in pisava se lahko spremenita tudi v vaš okus. 
Takoj po prenosu MT4 boste videli standardni vzorec grafa, ki ni povsem primeren za delo. Od kavstične zelene barve bo zelo hitro utrujena od oči med trgovino. Zato je veliko trgovcev postavilo vrsto grafike po njihovem okusu. Takoj, ko to storite, pojdite na "Grafs / predloga / Shrani vzorec" in nato dajte ime vaši samo izdelani predlogo. Po tem lahko to predlogo uporabite na kateri koli drugi urniku, takoj ko se pojavi potreba.
Takoj po namestitvi MT4 bo nastavljen standardni položaj. To vrednost lahko spremenite, kot je prikazano na spodnji sliki. 
Tranzicijska funkcija je zelo priročno orodje. Če ga želite aktivirati, morate kliknite na Ctrl + F. Po tem pa je trenutni čas in cena viden na dnu, kjer bo kazalec trenutno. S tem orodjem lahko izmerite tudi število palic in predmetov. Da bi dobili te podatke, morate samo klikniti na eno točko in, ne da bi sprostil miško, dosežete linijo na drugo točko. 
Ni treba zapreti naročila odprtega naročila. Za delno zapiranje položaja morate z desno tipko kliknite želeni položaj in izberite "Zapri položaj", po tem, ko se bo okno pojavilo, v katerem lahko določite glasnost, ki jo želite prikazati.
Za stiskanje grafa morate izvesti naslednje korake: Razdelite kurzor na desno v najbolj ekstremno kolono, takoj ko se puščica poleg njega pojavi poleg njega, morate kliknite levi gumb miške in potegnite navzdol.
Če želite zgraditi vzporedno linijo, kliknite na že zgrajeno linijo levega gumba miške 2-krat, kliknite na Ctrl in potegnite miško. Tako, da vgrajena linija ni neskončna, morate izvesti naslednje korake: 2-krat Kliknite nanj in v meniju "Trendline Lastnosti", odstranite potrditveno polje pred vrstico vrstice.
Če ste neustrezno izbrisani, kaj potrebujete, in potrebujete svoj običajni povratne puščice, lahko pritisnete Ctrl + Z in vse se vrne na vaše mesto. Če ste pomotoma izbrisali urnik, ga lahko obnovite na naslednji način: Pojdite na naslov "Datoteka / Odprite Daljinski upravljalnik.
Vsak trgovec lahko prilagodi metatredir 4, da vse odstrani preveč, da ga v tem trenutku moti. Glavna prednost te ploščadi pred drugimi je vgrajeni programski jezik. Prav zaradi tega so se trgovci z uporabo te platforme pojavili možnost, da izvajajo trgovino v samodejnem načinu.
Ker je dobro razumel v tem programu, lahko samostojno napišete program - svetovalec, ki bo naredil vse delo za vas. Svetovalec lahko pripravi ali prenese razvijalce tretjih oseb.
Za mnoge trgovce je delo s terminalom omejeno na odpiranje / zapiranje transakcij, dodajanje kazalnikov in dela s svetovalci. Načeloma je to dovolj dovolj, vendar v samem terminalu je veliko manjših dodatkov, ki bodo delo naredile veliko bolj udobno in udobno.
Te majhne stvari na prvi pogled ne igrajo posebne vloge in je mogoče uspešno trgovati, vendar bodo pri analizi urnika prihranili veliko časa. Če trgovec uporablja, na primer tehnično analizo, vendar ne ve, kako postati črte ne pridejo po spremembi časovnega okvira ali zapiranja / odpiranja terminala, nato pa bo porabil veliko časa, da popravi svoj položaj. To je bilo mogoče, da bi se to izognili, pravkar vezali podporne točke linij do skrajnosti.
In taki primeri se lahko prinesejo kar nekaj. Nekateri žetoni lahko vplivajo na učinkovitost trgovanja. Na primer, kompetentno konfiguriranje opozoril (zvočno opozorilo, ko je cena dosežena na želeni ravni), je trgovec zagotovljen, da ne zamudite vstopne točke.
Skupna nastavitev MT4.
Po prvem zagonu bo trgovec v oknu "Trg Pregled" daleč od celotnega seznama orodij, ki so na voljo za trgovanje, bodo prikazani le veliki in tam bodo prikazani številni prehodi. Če si želite ogledati celoten seznam orodij, ki jih je treba trgovati s posrednikom, morate samo izbrati "Prikaži vse znake" v kontekstnem meniju.
Po odprtju grafov želenih valutnih parov lahko izvedete obratno obratovanje in skrijete vsa nepotrebna orodja iz okna »Trg Pregled«, medtem ko bodo pari, ki jih trgovec uporablja in uporablja, ostanejo v oknu.
Odstranjevanje nepotrebnih parov z vidika trga je koristno tudi in dejstvo, da se promet ne bo porabil za nalaganje dodatnih ponudb. Danes je internet, seveda, najbolj neomejeno, vendar, če morate delati stran od civilizacije, potem pa je par shranjenih megabajtov.
V oknu »Specifikacija« lahko najdete veliko pomembnih informacij (z desno tipko miške kliknite orodju v kontekstnem meniju). Označuje takšne podatke kot širjenje, urnik trgovanja, velikost zamenjave, dan trojnega zamenjave itd.
Tudi prikaz novic je mogoče onemogočiti. Pojdite na naslov servisne setup-strežnik-za odstranitev / preverjanje elementa "Dovoli novice".
Nianse grafičnih stavb
Trendne linije - osnova Texanalia, njihova konstrukcija na grafikonu vam omogoča, da jasneje predstavljajo možnosti za gibanje cen. Ko so zgrajeni, lahko trgovci naletijo na številne neprijetnosti:
Toda vse te težave so rešene:
To se zgodi, da navpični urnik ni zelo priročen in del želenih ekstremi presegajo zaslone, za izgradnjo iste podporne / upora linije, je potrebno spremeniti lestvico vodoravno, stisnemo urnik ali povečati časovni okvir. In je mogoče preprosto spremeniti obseg grafa navpično, za to, postavimo kurzor na desno stran zaslona (dvojna puščica se mora pojaviti poleg njega) in se vzpenjajo na levi gumb miške, ki jih lahko spremenite lestvica. Da bi šel na prvotno lestvico, preprosto kliknite na desno stran zaslona.
Tudi, ko se konstrukcije, standard Ctrl + Z Key kombinacija deluje, kar prekliče popolno dejanje.
Če starih konstrukcij ne očistite na čas, nato pa bo graf kopičil ogromno število trendovskih linij, ravni FIBO, kanalov, besedilnih oznak itd. V takem primeru je lažje odstraniti vse, in Nato izvedite oznako iz nič, vendar odstranitev vsakega predmeta z ločeno traja veliko časa.
Lahko nadaljujete veliko lažje - pritisnite Ctrl + B, vsi predmeti bodo prikazani v oknu, ki se prikaže. Nato kliknite Ctrl + A (celoten seznam predmetov je dodeljen) in kliknite "Izbriši". Torej v nekaj sekundah lahko izbrišete poljubno število predmetov iz grafa.
Delo s časovnim razporedom in trgovino
Značilno je, da posrednik ponuja priložnost za trgovino z velikim številom valutnih parov, zlata, srebra, platine, delnic itd. Če trgovec uporablja več trgovalnih sistemov, morda ni zelo priročno za orient v mreži 10-20 okna Z grafikoni, v tej situaciji, bo prišlo do funkcije za ohranjanje profila.
Izbira ukaza "File-Shrani profil profila", trgovec shrani trenutno stanje delovnega okna, kot je, v katerem je, tj. Z vsemi odprtimi urniki valutnih parov, kot tudi dodane kazalnike, grafične zgradbe. V prihodnje je mogoče preklapljati med profili z kombinacijo SHIFT + F5 tipk (Prejšnji profil), Ctrl + F5 (naslednji profil) ali prek profilov datotek. Ta funkcija bo koristna le ob uporabi različnih vozil in veliko število odprtih grafov.
Prav tako se zgodi, da je bil želeni urnik pomotoma odstranjen, če je že prišlo do oznake, je bila zelo neprijetna. Toda naključno brisanje ni razlog za paniko, s pritiskom na daljinski upravljalnik datotek, lahko vedno obnovite oddaljeni urnik, medtem ko je vsa konstrukcija izvedena na njem, dodane kazalnike itd.
Na tabeli lahko vedno dodate že porabljene in zaprte transakcije, včasih vizualno samo bolj priročno analizirati vaše vhode. Da bi bilo dovolj, da odprete »zgodovino računa«, in nato povlecite želene transakcije neposredno na grafikonu, potrebujete valutni par. Posledica tega je, da bo slika, ki spominja na rezultat testiranja svetovalca z omogočen način vizualizacije.
Obstaja še ena možnost za prenos transakcij iz zgodovine štetja na grafikon - z gumbom Shift. V tem primeru se ne prenese nobena izbrana transakcija, vendar vse račune, ki so na voljo v zgodovini tega valutnega para / promocije.
Trgovci, ki ponazarjajo sorazmerno s posnetki zaslona, \u200b\u200buporabite funkcijo »Shrani kot sliko«. Dovolj je samo, da izberemo, katero območje je treba shraniti kot sliko. Seveda lahko enaka izvedemo s standardnimi orodji Windows in nato bolj odveč, vendar veliko hitreje.
Majhni triki
Vse informacije o svečah se prikažejo, če nanj pripeljete kurzor in počakajte na sekundo, so določene cene HLOC, kot tudi čas odpiranja. Pogosto pa je treba preprosto približno oceniti ceno, ki ustreza kateri koli ekstremu, na primer, da razstavljamo izgubo ali dobiček TEIC. To je veliko bolj priročno, da to storite s križcem (lahko pokličete bodisi s klikom na miško kolo, ali kombinacijo tipk CTRL + F), ko premikate križcair, se datum prikaže na dnu, in desno je cena.
Volumen položaja lahko nastavite ročno in ne samo izbira s spustnega seznama. Toda istočasno je treba zaokrožiti do 2. znaka po vejici, če na primer poskusite nastaviti glasnost 0,135, nato terminal neodvisno zaokroži uvedbo vrednosti na manjšo stran - na 0,13.
MT4 vam omogoča, da zaprete transakcijo v delih, včasih vam omogoča, da povečate donosnost vozila. Za delno zapiranje položaja je dovolj, da na aktivni nalog pritisnete z desnim klikom, izberite položaj zapiranje položaja iz spustnega menija in preprosto vnesite znesek, ki ga želite prikazati s trga.
Če je treba enake kazalnike dodati več grafov, je bolj priročno, da jih shranite kot predlogo (kliknite z desno tipko Kliknite kjerkoli v delovnem oknu, izberite predlogo Shrani). Potem bo dovolj, da kateri koli graf izbere predlogo predloge in vsi potrebni kazalniki bodo takoj dodani v urnik.
Prav tako lahko naredite z grafičnimi stavbami. Na primer, shranjevanje predloge na USB-pogon, nato pa se lahko uporablja na katerem koli drugem računalniku.
Uporabite lahko tudi predlogo in preprosto spremeniti slog oblikovanja delovnega okna terminala. Na primer, standardna barvna shema ne ustreza trgovcu, barvi sveč, itd, v tem primeru, preprosto prilagodi 1 čas vseh potrebnih parametrov, nato pa preprosto shrani predlogo kot privzeto. V mapi predlog, boste morali preimenujete ustvarjeno predlogo in jo pokličite privzeto, zdaj pri odpiranju novih oken, ki se uporablja nov slog oblikovanja.
Prikaz ponudb lahko konfigurirate v ločenem okno, ki kliknete F10. Če morate element označiti "vedno na vrhu", in terminal sam ni obrnjen, nato pa se okno s ponudbami prikaže na vseh vsega izvajanja programov, tj. Lahko uporabite brskalnik, zaženite vse programe itd., Okno s ponudbami bo še vedno na vrhu. Pojdite na terminal preprosto s klikom na to okno.
Če niza standardnih in neštetih kazalnikov po meri ni zadovoljen, lahko vedno poskušate ustvariti hibridni indikator, ki združuje 2 standard. V MT4 lahko nanesite en kazalnik na drugo. V enem oknu lahko prikažete tudi več kazalnikov, saj je uporabno za shranjevanje prostora, če se delo izvede na majhnem monitorju ali prenosnem računalniku. Dovolj je, da držite levi gumb miške in povlecite en indikator v drugo okno.
Če želite to narediti, boste morali povlecite kazalnik iz okna Navigatorja na levem delu terminala. Če dodate vstaviti, ta številka ne bo prešla.
V lastnostih obstaja takšna možnost kot "pritrjevanje lestvice", malo ljudi, ki so pozorne nanj, vendar je zelo koristno, če je graf vlaženje, velikost sveč ne spremeni. Zagotovo so vsi opazili takšno sliko, ko so pri umivanju grafa na območjih z majhnim gibanjem sveče povečale v količini, in ko so se zabeležili novi ekstremi - zmanjšanje.
Še en znani trik je hitro gibanje na urniku na želenem datumu. Pri delu z zgodovino, sprememba časovnega okvira vodi do dejstva, da urnik premika in potem morate poiskati pravi datum. To vprašanje lahko rešite z dodatnim indikatorjem ali sredstvi samega sponka MT4.
Prva metoda vam omogoča, da hitro pojdite na želeni datum. Če želite to narediti, pritisnite presledek, v spodnjem levem kotu se prikaže okno, v katerem želite vnesti datum v formatu številke / mesec / leto. Po tem bo želeni datum na levi strani delovnega okna.
Druga možnost je, da uporabite majhen sivi trikotnik, ki se pojavi na dnu zaslona, \u200b\u200bpotem ko odklopite ukazno pogodbo. Ta majhen sivi trikotnik zapisuje datum in pri menjavi časovni okvir, urnik ne bo skočil.
Konfiguriranje zvoka in pisnega opozorila
Smiselno je uporabiti samo v situaciji, ko oseba preživi veliko časa na osebnem računalniku ali blizu njega. To je, lahko zažene terminal, vendar nima sposobnosti nenehno spremljanja cenovnega vedenja. V tem primeru po analizi prikazuje par ravni, na katerih je vhod na trg možen, bodo opozorila preprosto obveščala o doseganju cene, določene na nastavitvah ravni. Sporočilo je lahko v obliki zvočnega signala in v obliki črk po pošti.
V urejevalniku ALERT, naslednje:
Poleg zvočnega opozorila je možno poslati pismo pošte, vendar bo najprej nastaviti potrebne parametre za pošiljanje opozoril v nastavitve. Več o tem lahko vidite.
Delo z nestandardnimi časovnimi okviri
V MT4 je trgovec na voljo takšne časovne okvire kot M1, M5, M15, M30, H1, H4, D1, W1, M1, brez dodatnih manipulacij, ne bo deloval v drugem časovnem intervalu. Vendar pa obstajajo številni sistemi trgovanja, ki jih je mogoče razviti, na primer, za trgovanje na M10 ali 3-urnih grafikonih. Ni vredno zavrniti od vozila, namesto tega je bolje pretvoriti podatke iz standardnega časovnega okvira na poljubno uporabo običajnega preprostega scenarija.
Pred neposredno delajte, morate razmisliti o nekaj funkcijah pretvorbe:
Če na primer, morate dobiti časovni okvir M11, potem bo samo časovni interval M1 primeren za vse navedene zahteve. Če bi vzeli M5, bi se multiplikator izkazal za nevro. Toda za časovni interval M10 se lahko M5 uporablja kot osnovni interval. Napake ne bodo niti, če uporabljajo M1 za M10, potem pa bo moral skript večkrat izvesti veliko nalogo, da bi dobili 1. M10 svečo iz M1, ki jih bo treba zdraviti z 10 svečami in pri uporabi časovnega okvira M5 kot baza - samo 2. Naloga se zmanjša 5-krat.
Dodatne skripte ni treba namestiti, potreben algoritem, imenovan "pretvornik obdobja", je že vključen v MT4. Seznam skriptov najdete na levi strani zaslona v oknu Navigator.
Ko zaženete scenarij, omogočamo svetovalcu, da trguje in uvozne funkcije iz DLL. V polju Multiplikacijskega faktorja parametrov določite, da je najbolj multiplikator, v našem primeru, da dobimo H3 H1, je enak 3. Uspešno delo scenarija se lahko presoja s snemanjem na kartici strokovnjakov.
Zdaj ostane samo za odprtje urnik z novim časovnim okvirom, da to storite, izberite datoteko-odprta avtonomno in s seznama, izberite naš EUR / USD paru s časovnim okvirom H3. Ni vredno plačati posebne pozornosti napis "Offline", če je osnovni urnik odprt, cena se bo enako spremenjena na obeh grafih.
Povzetek
MT4 terminal je zelo enostaven za učenje, vendar to ne pomeni, da je primitiven. Njegovi razvijalci so poskušali narediti vse, da bi izboljšali udobje dela trgovca, in večina zahtevkov za MT4 se pojavi samo zato, ker je oseba preveč lena, da se seznanite s pomočjo. Najpogosteje, tudi s pomočjo standardnih sredstev, je mogoče rešiti številne težave.
Povprečni trgovec uporablja 1/5 vseh zmogljivosti terminala v najboljšem primeru. Zato je smiselno preživeti nekaj časa na njihovi podrobnejši študiji, na koncu pa samo dela z MT4 bolj udobno in bolj prijetno.
Če ste že delali v trgovinski platformi MetaTrader 4, potem je bilo ugotovljeno, da graf grafa zavzema glavni del delovnega prostora. - Eno od glavnih orodij za Forex. Brez njega ne boste izpolnili popolne analize gibanja cen.
Privzeto je grafika predstavljena v standardni obliki. Toda vsaka oseba opazi informacije na svoj način. Nekdo duša svetle teme, nekdo raje "udarec" - svetlobno besedilo na temnem ozadju.

To sem upoštevala in pustil, da prilagodim urnike po vašem okusu. Uporabniki terminala Nastavijo posamezne nastavitve: Spremenite barvno shemo grafa in njegovih posameznih elementov, odražajo dinamiko cen v obliki palic, japonskih sveč in linij.
Danes bomo govorili, kako vzpostaviti urnik sami, tako da se informacije bolje zaznavajo.
Ko prvič odprete, boste videli urnika, ki je nastavljena privzeto. Lahko pa se enostavno spremeni. Če želite to narediti, odprite okno Lastnosti grafov. To je mogoče storiti na več načinov:

Eden od teh načinov boste poklicali okno lastnosti grafikonov, da spremenite vrsto grafike.

V oknu Lastnosti grafikona v zavihku »Barva« boste videli naslednje vrednosti:
Izberete lahko barvo s klikom na ikono spustnega seznama. Seznam z razpoložljivimi predhodno nameščenimi barvami se razkrije.

Prav tako lahko poberete barvo iz palete in jo shranite. Če želite ustvariti barvo po meri, kliknite »po meri«. Izberite barvo in kliknite »Dodaj v po meri«.

Poleg tega je v Metatrader 4 na voljo tri standardne barve teme: rumena na črnem ozadju, zelena na črnem ozadju in črno na belem ozadju.

Če premislite, da spremenite barvno shemo in se želite vrniti v prvotne nastavitve, kliknite »Ponastavi«.
Pogledali smo barvni jeziček, toda v lastnosti grafike je še en zavihek - "splošno". Kaj je ta tabnik in zakaj je to potrebno?
Na kartici Splošno lahko določite dodatne nastavitve.

Poglejmo, kaj vse te vrednote in napisi pomenijo:





Change Centriranje cen je še vedno na več načinov:
1. V orodni vrstici
Metoda 2. V zavihku "Grafi"


Postavite ali odstranite potrditvena polja, kjer je to potrebno, in kliknite "V redu". Zdaj so vse spremembe prikazane na urniku. Sledite posodobitvam našega spletnega dnevnika, da ne zamudite nadaljevanja članka. Govorili bomo o tem, kako shraniti nastavitve v predloge in kako jih uporabiti na druge grafe.