

La configurazione del terminale MT4 si riduce a portare tutte le impostazioni all'opzione di visualizzazione più comoda ed ergonomica. Questo è facoltativo, piuttosto solo un suggerimento o una raccomandazione. Ti consiglio di provare tutto quanto segue. Penso che ti piacerà il tipo di schermo (grafica) che ottieni alla fine di tutte le azioni. Quindi, hai installato il terminale di trading MT4 sul tuo computer, e poi?
Avvia il terminale. Al primo avvio, potrebbe apparire una finestra di questo tipo:

Non allarmarti, questa è una richiesta per aggiornare il programma all'ultima nuova versione. Sentiti libero di premere il pulsante "Start". Dopo l'aggiornamento, il programma chiederà l'autorizzazione per riavviare il terminale.

Fare clic su "Aggiorna e riavvia". Il terminale si chiuderà da solo, si aprirà da solo e vedrai qualcosa di simile al seguente:
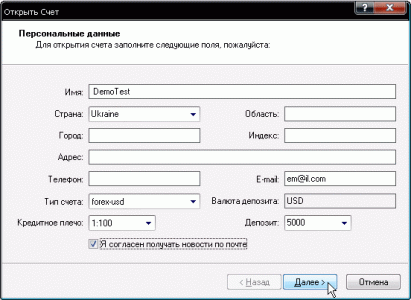
Questa è una richiesta per aprire un conto demo. Compiliamo i campi richiesti. Sono tutti obbligatori, ma il loro contenuto non viene analizzato o verificato, quindi puoi digitare quello che vuoi lì. Gli unici campi che necessitano di dati reali sono: Leva e Deposito. Mettiamo un segno di spunta "Accetto di ricevere notizie per posta" (senza di esso, non puoi andare oltre) e fai clic sul pulsante Avanti.
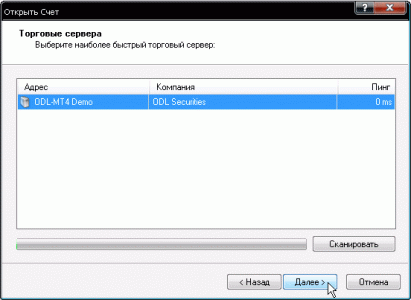
La finestra successiva visualizza un elenco di server disponibili per la selezione per il lavoro. Facendo clic sul pulsante Scansione si verificherà la disponibilità dei server e i relativi tempi di risposta. Selezionare il server richiesto (se ce ne sono diversi nell'elenco) e fare clic sul pulsante Avanti.
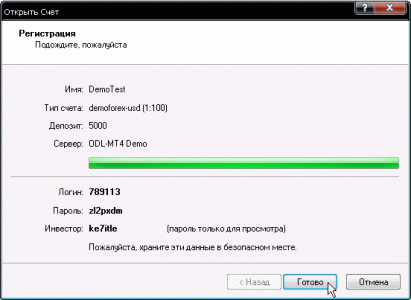
Viene visualizzata una schermata di conferma. Annotiamo accessi / password da esso (nel caso in cui non sia necessario inserirli ancora - il terminale li ricorderà da sé) e premere il pulsante Fine.
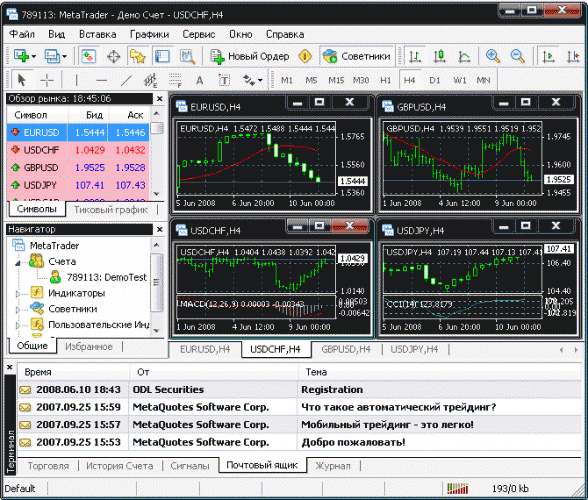
Ecco fatto, il terminale funziona in modalità a tutti gli effetti. Ma ... come puoi vedere, i grafici sono piuttosto piccoli, alcune finestre aggiuntive sono aperte. Ci sono un sacco di tutti i tipi di funzioni necessarie e non necessarie.
Sembra così.
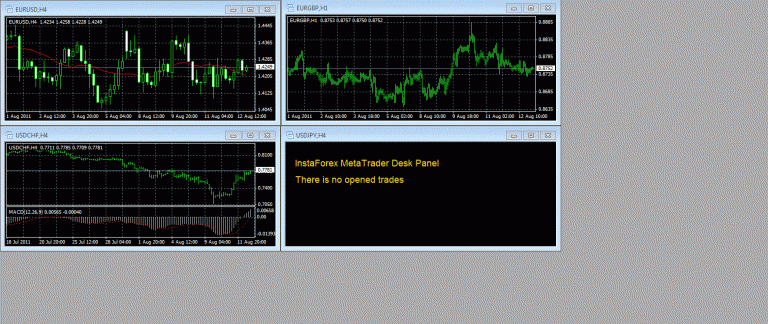
In questo esempio sono aperti 4 grafici. Ciascuno di essi è firmato nell'angolo in alto a sinistra con un'iscrizione del seguente carattere: ad esempio, EURUSD, H4. Ciò significa che questo è un grafico della coppia di valute Euro-Dollaro e il periodo di tempo in cui viene presentato è di 4 ore. Nel linguaggio Forex, il periodo orario della coppia di valute in esame è solitamente chiamato la parola "timeframe".
Con un singolo clic sinistro sul grafico, diventa attivo. Questo viene visualizzato da una sorta di evidenziazione del guscio lungo il contorno. Se fai rapidamente doppio clic con il pulsante sinistro del mouse su questa shell dall'alto, ad esempio nell'area dell'iscrizione EURUSD, H4, il grafico si aprirà all'intera finestra grafica.

D'accordo, è più piacevole guardare in questo modo. In questo caso, la shell del grafico scompare, la firma EURUSD, H4 viene trasferita nell'angolo in alto a sinistra del grafico stesso e tutti gli altri grafici scompaiono. Ma non preoccuparti, puoi trovarli nell'angolo in basso a destra sotto la finestra del grafico sotto forma di schede con la firma di quale coppia di valute è il grafico e l'intervallo di tempo.

In questo caso, ce ne sono quattro. Inoltre, uno, evidenziato in bianco, è attivo, ed è chiaro che il grafico di questa particolare coppia di valute è aperto. Cliccando su uno qualsiasi degli altri tre verrà visualizzato il grafico corrispondente.
Nell'angolo in alto a sinistra del programma, sotto il pulsante di chiusura, viene visualizzato un altro menu con le seguenti funzioni: "riduci a icona", "riduci a icona nella finestra" e "chiudi".
Se fai clic su "chiudi", il grafico si chiude, se fai clic su "riduci a icona nella finestra", torneremo alla modalità originale di visualizzazione di piccoli grafici e se fai clic su "riduci a icona", il grafico verrà ridotto a icona sottomenu.
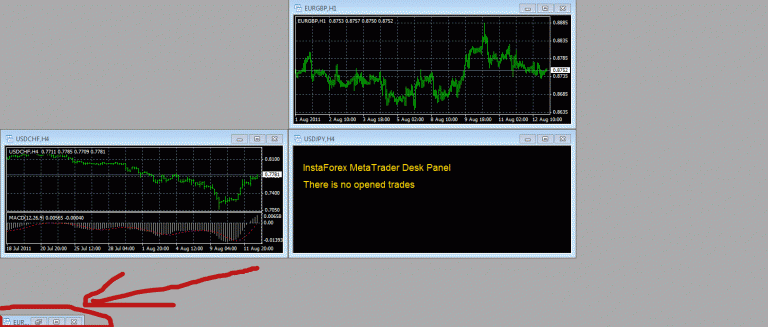
Si trova sotto, sotto la finestra del grafico e ha questo aspetto.
Contiene 6 schede: "Commercio", "Cronologia account", "Segnali", "Casella postale", "Esperti" e "Giornale". Per ora, non smonteremo la loro funzionalità.
Contiene simboli di coppie di valute, che possono negoziare con questo broker con gli attuali prezzi "Bid" e "Ask".

Contiene un elenco di conti aperti che hai aperto con questo broker, nonché un elenco di indicatori, script e advisor installati su questo terminale.
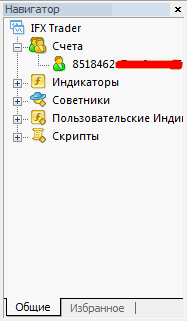
I menu "Terminale", "Navigatore" e "Controllo mercato" sono essenzialmente ausiliari e non è necessario che siano sempre aperti con urgenza. Come chiuderli e aprirli - te lo dirò un po 'più tardi.
Si trovano nel menu principale del programma e hanno questo aspetto.
Ci sono 4 pannelli in totale ("Standard", "Grafici", "Strumenti grafici" e "Periodo grafico"), in ciascuno dei quali sono raggruppati strumenti separati.
Ciascun pannello sul bordo sinistro contiene una colonna tratteggiata:

Tenendo premuta questa colonna con il tasto sinistro del mouse, questa barra degli strumenti può essere spostata arbitrariamente. Se si fa clic con il tasto destro del mouse sulla colonna tratteggiata, è possibile visualizzare il menu contestuale della barra degli strumenti.

Quando si fa clic sulla voce "Personalizza barra degli strumenti...", verrà visualizzato il menu di personalizzazione di questa barra degli strumenti (in ogni pannello ha il proprio). Consideriamo di lavorare con il menu delle impostazioni utilizzando l'esempio della barra degli strumenti "Standard".

Al centro di questo e di qualsiasi altro pannello, ci sono due pulsanti: "Abilita" e "Elimina" e due colonne con strumenti: "Disponibile" e "Selezionato".
Gli strumenti contenuti nella colonna "Selezionati" sono già presentati nella barra degli strumenti, rispettivamente, gli strumenti contenuti nella colonna "Disponibili" possono essere aggiunti alla barra degli strumenti utilizzando il pulsante "Abilita". Allo stesso modo, se non si utilizza alcuno strumento, utilizzando il pulsante "Elimina" verrà spostato dalla colonna "Selezionato" alla colonna "Disponibile".
Quando si posiziona il cursore del mouse su uno strumento di qualsiasi barra degli strumenti, viene visualizzato un suggerimento con il nome di questo strumento.
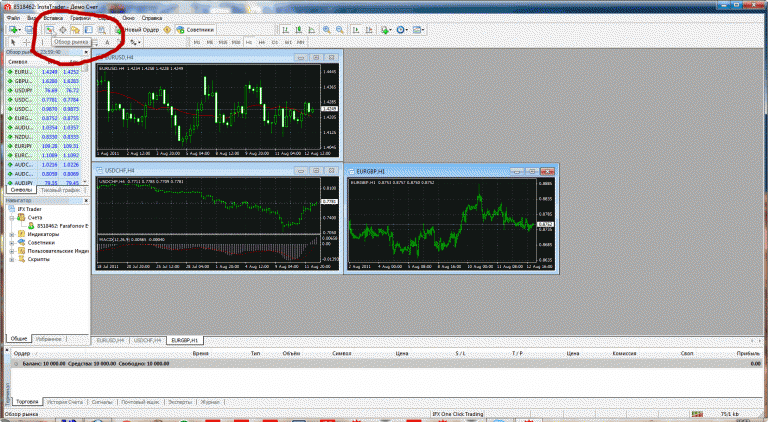
Come ho detto, ogni barra degli strumenti sul bordo sinistro contiene una certa colonna tratteggiata,

tenendo premuto il quale con il tasto sinistro del mouse, questa barra degli strumenti può essere spostata arbitrariamente. Consiglio di posizionare tutte e 4 le barre degli strumenti in una riga verticalmente o orizzontalmente (sinistra o destra), come mostrato nelle figure sottostanti. Chi sarà a suo agio, in base alla diagonale del monitor.
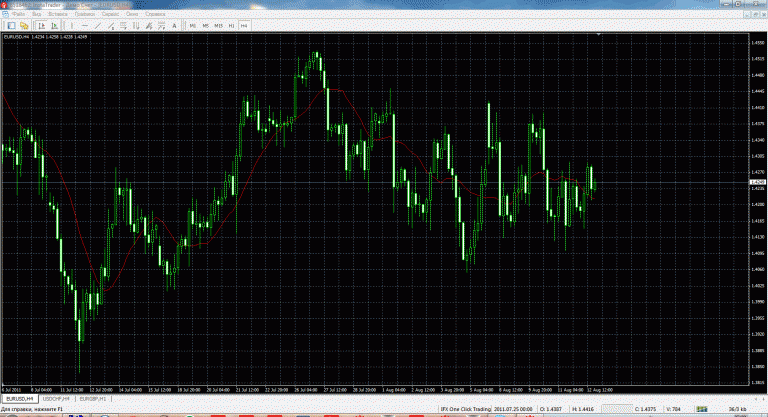
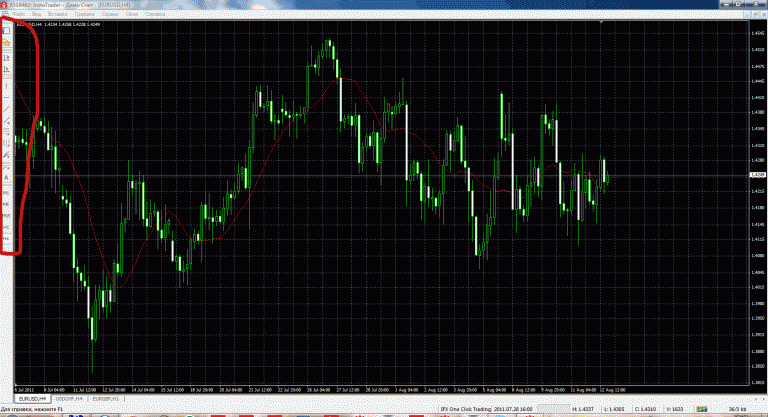
Premi il tasto F8 sulla tastiera. Si apre la finestra per l'impostazione delle proprietà del grafico.
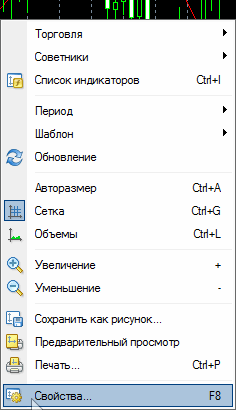
Nella scheda "Colori", impostare tutti i parametri come mostrato nell'immagine sottostante.
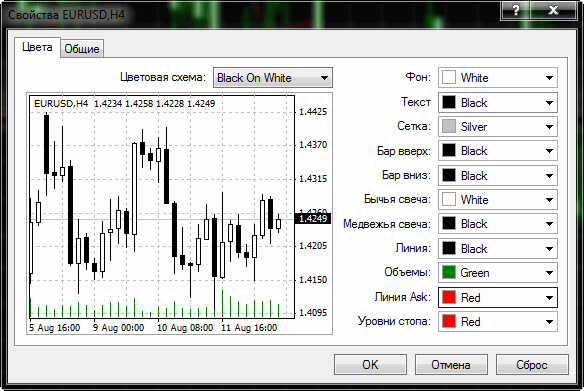
Nella scheda “Generale” impostare tutti i parametri come mostrato nella figura sottostante.
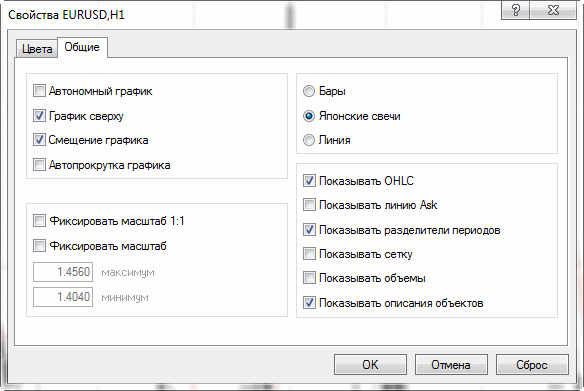
Di conseguenza, ottieni quanto segue:
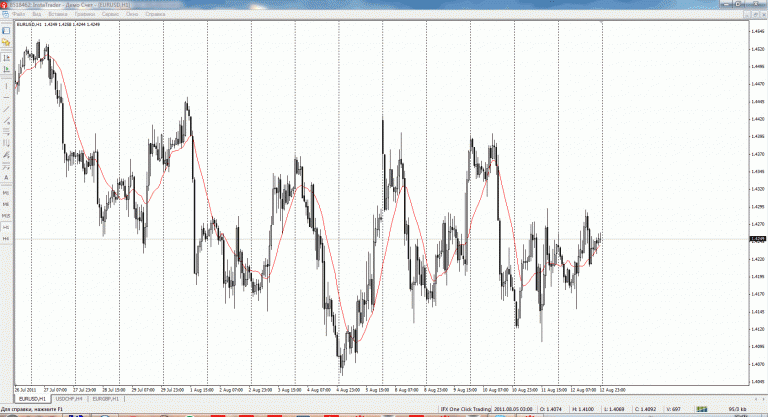
Ogni cosa! Questo completa la configurazione. Naturalmente nessuno ti obbliga a lasciare tutto esattamente come ti ho descritto. Sentiti libero di cambiare colori, stili, numero di strumenti e tutto il resto. La cosa principale è che sai già come fare tutto questo.
L'unica cosa su cui voglio attirare la tua attenzione sono altre 2 sfumature.
La vista del grafico risultante (basata sui risultati delle clausole 8.1, 8.2 e 8.3) può essere salvata come modello in modo da non riconfigurarla in futuro. Dopotutto, tutto ciò che abbiamo fatto nei paragrafi 8.1-8.3 è stato fatto solo per un grafico di una coppia di valute di un intervallo di tempo. Sono sicuro al 100% che dopo un po' avrai almeno 10 di questi grafici, o anche di più. Sperimenterai, controllerai gli indicatori, testerai le strategie di trading e, per non ripetere tutti i passaggi precedenti 100 volte, tutte le impostazioni devono essere salvate in un modello. Questo è fatto molto semplicemente. Fare clic destro sul grafico, selezionare la voce "Modello" e nel sottomenu che si apre, selezionare "Salva modello...". Quindi, nella finestra di dialogo che si apre, inserisci il nome del tuo modello (in lettere latine) e fai clic su "Salva". Ora, quando apri un grafico di qualsiasi intervallo di tempo, fai clic con il pulsante destro del mouse su di esso, seleziona "Modello" dal menu e, nel sottomenu che si apre, seleziona il nome del tuo modello. Tutte le tue impostazioni verranno applicate automaticamente al nuovo grafico.
Succede che lavori con successo, diciamo, cinque coppie, mentre il tuo terminale ha 4 grafici aperti per ogni coppia (20 grafici in totale), ovviamente ogni grafico ha i suoi indicatori, i suoi tempi, in generale, le sue impostazioni . E ad un certo punto nel tempo prendi la decisione di passare al servizio con un altro broker. In teoria, per questo dovrai scaricare il terminale del nuovo broker, installarlo e configurare nuovamente tutti i grafici al suo interno. Per semplificare notevolmente questo processo, devi solo salvare il tuo profilo con tutte le impostazioni per tutti i tuoi grafici. Anche questo è fatto in modo molto semplice.
Fai clic nel menu "File", seleziona la voce "Profili", nel sottomenu seleziona la voce "Salva profilo come ..." e imposta un nome per il tuo profilo. Ecco fatto, il profilo è stato salvato.
Sia i modelli che i profili sono memorizzati sul tuo computer nella directory del terminale. Il percorso per raggiungerli è approssimativamente il seguente:
Nella cartella dei modelli, dovrai copiare un file con il nome del tuo modello (questo è quello che è) e incollarlo nella stessa cartella del terminale del nuovo broker.
Nella cartella dei profili vedrai diverse cartelle, una delle quali porterà il nome che hai dato al tuo profilo. Copia questa cartella e incollala nella cartella dei profili simili del nuovo terminale del broker.
Dopo aver avviato un nuovo terminale, installa il tuo profilo e mettiti al lavoro.
P.S. Se hai letto fino a questo punto, ti consiglio vivamente di familiarizzare con la prossima sezione "Segreti di MT4". Le informazioni e le conoscenze presentate in esso semplificheranno e accelereranno notevolmente il tuo lavoro nel terminale MT4.
Nonostante il terminale Metatrader sia uno dei più popolari tra i trader forex, anche gli speculatori autodidatti esperti trovano opportunità nascoste in esso solo dopo anni di utilizzo attivo. Vista questa circostanza, oggi ne parleremo come impostare MetaTrader4.
Per esperienza personale, posso dire che la prima domanda che un trader alle prime armi si pone dopo aver installato il programma, in un modo o nell'altro, è relativa all'assenza di alcuni asset nella "recensione di mercato". Perché, sul sito web del broker sono presentati nella specifica, ma non nel terminale.
In effetti, non sono scomparsi da nessuna parte, solo per impostazione predefinita nel programma sono elencati solo i ticker di base. Per visualizzare assolutamente tutti gli strumenti di trading, è necessario fare clic con il tasto destro del mouse su un punto qualsiasi della "vista mercato" e selezionare il comando "mostra tutti i simboli" dal menu contestuale.
Utilizzando lo stesso menu, puoi aggiungere alcune colonne importanti alla tabella, ad esempio "spread".

Credo che ora molti presteranno attenzione alle capacità del pannello "Market Watch" e testeranno in modo indipendente tutti gli altri comandi, quindi passiamo direttamente alla domanda "come impostare MetaTrader4" per lavorare comodamente sul Forex.
Il modo più semplice per farlo è nella sezione speciale del menu del terminale "Servizio - Impostazioni". Come puoi vedere, questa finestra ha diverse schede, quindi diamo un'occhiata più da vicino a ciascuna di esse.

Nella sezione "Server" è possibile configurare il punto di accesso (indirizzo IP o dominio fornito dal broker) a cui si connetterà il terminale. Qui sono indicati anche il login (numero di conto di trading) e la password del trader o dell'investitore.
Nota: se ti sei già connesso al tuo account tramite il modulo di autorizzazione, il terminale ricorderà automaticamente questi dati, poiché di fronte alla voce "salva impostazioni personali all'avvio" la casella di controllo è impostata di default.
Sempre in questa sezione è possibile configurare un server proxy (a causa del quale in alcune situazioni non è possibile stabilire una connessione in modo standard) e un flusso di notizie. Ad esempio, se deselezioni la casella di fronte all'ultimo elemento, il terminale interromperà l'importazione del feed Dow Jones (forse questo consiglio farà risparmiare traffico a qualcuno).
La seconda sezione risponde alla domanda su come impostare MetaTrader4 per lavorare con i grafici. Qui, molta attenzione dovrebbe essere prestata alle voci “Max. barre in cronologia / finestra ", poiché la qualità dei test storici dipenderà dai valori specificati.

Il campo "Oggetti" è destinato all'impostazione di alcuni parametri di strumenti grafici. Ad esempio, se un trader decide di tracciare una linea su un grafico dei prezzi, le funzioni qui elencate ti consentono di fare quanto segue:
Per quanto riguarda la funzione "Magnetismo", non dovrebbe essere modificata se non urgentemente. Tuttavia, se un commerciante lavora con un numero elevato di oggetti, per cui diventa problematico configurare quello desiderato (ad esempio, quando si cerca di selezionare un livello, viene sempre selezionato il rettangolo adiacente al suo posto), è possibile diminuire il valore specificato in questo campo.
Nella sezione "Commercio", ti consiglio di impostare sempre un volume di ordini costante. Se metti un marcatore davanti all'"ultimo valore utilizzato", ci sarà una "buona" possibilità di commettere un errore, specialmente se viene utilizzato il modulo "un clic".

A proposito, il trading con un clic viene attivato qui tramite una casella di controllo speciale.
Ho già menzionato brevemente la sezione "Expert Advisors" quando ho parlato di alcuni di loro, ma mi permetta di ricordare ancora una volta come impostare MetaTrader4 per i robot di trading.
In primo luogo, affinché i consulenti concludano le trattative, dovrai sicuramente spuntare la casella di fronte alla voce "consenti trading automatico".
In secondo luogo, se un robot (o un indicatore) viene fornito in bundle con una libreria, dovrai abilitare le importazioni DLL.
Un'ultima nota- se l'algoritmo importa dati da una risorsa di terze parti (ad esempio, come), dovrai spuntare la casella accanto a "Consenti WebRequest for the following URLs", e nell'elenco sottostante dovrai specificare gli indirizzi che il terminale accederà.

I trader usano raramente le sezioni "Notifiche" e "Posta", inoltre, come suggerisce il nome, sono destinate esclusivamente alla creazione di messaggi che arrivano su uno smartphone o una casella di posta, che dopo un po' si annoiano.
Anche il campo FTP è rivolto agli utenti avanzati. Ad esempio, le impostazioni di MetaTrader4 qui elencate vengono utilizzate per "costruire" un ponte tra il terminale e le risorse di terze parti su cui viene creato il monitoraggio.

Oggi non considereremo come impostare MetaTrader4 per risolvere tali problemi, poiché è troppo presto per i principianti pensare al monitoraggio e ogni risorsa che si rispetti ha istruzioni dettagliate su come farlo. Uso sempre MyFxBook come esempio.
La sezione successiva si chiama Eventi. Qui il trader può abilitare / disabilitare le notifiche sonore su varie situazioni utilizzando la casella di controllo.

Li spengo sempre, poiché le notifiche continue e sgradevoli sono più fastidiose e fastidiose che utili. A proposito, questa impostazione non si applica agli indicatori personalizzati, quindi continueranno comunque a emettere suoni.
Il blocco delle impostazioni della community richiederà la registrazione sul sito Web ufficiale di MQL5. Va notato che non è affatto necessario aprire un conto lì, solo in questo caso il trader riceverà alcune opportunità aggiuntive, ad esempio, sarà in grado di copiare i segnali.
Abbiamo appena coperto le impostazioni di base di MT4, ma questa è solo la punta dell'iceberg, in particolare, in questa piattaforma puoi:
Puoi leggere come configurare MetaTrader4 per lavorare con i moduli e le funzioni elencati, sulle cui pagine i principianti troveranno le risposte a tutte le loro domande.
Dopo installazione di un terminale commercialeMetaTrader 4 vedrai che la parte principale del terminal è occupata dai grafici. E questo è naturale. Il grafico mostra il movimento del prezzo di uno strumento di trading. Tutto il lavoro terminale è legato ai grafici. Su di essi vengono installati ed eseguiti, nonché elementi ausiliari dal pannello "Strumenti grafici". Sono posizionati sul grafico, disegnati su di esso (se il grafico viene visualizzato utilizzando candele giapponesi).Il grafico è l'elemento più importante del terminale di trading MetaTrader 4. Quindi, impostare grafici in MetaTrader 4.
- Nella finestra “Market Watch” sulla riga della coppia di valute, fare clic con il tasto destro, nel menu che si apre, selezionare la voce “Chart Window”.
- Nella barra degli strumenti "Standard", fare clic sull'icona e selezionare la coppia di valute richiesta dall'elenco a discesa.
- Nel menu principale, seleziona "Finestra" - "Nuova finestra".
- Nel menu principale, seleziona "File" - "Nuovo grafico". Ulteriori azioni sono le stesse.
- Nella finestra "Market Watch", trascina la coppia di valute selezionata in qualsiasi punto del terminale, tenendo premuto il tasto Ctrl. Lo stesso può essere fatto tenendo premuto il tasto sinistro del mouse.
Puoi aprire quasi un numero qualsiasi di grafici. Apri quanto ti serve.
- Il modo più semplice è selezionare quello richiesto da un minuto a un mese nella barra degli strumenti "Periodo grafico".
- Nella barra degli strumenti "Grafici", seleziona la scheda "Periodi".
- In qualsiasi area del grafico aperto, fare clic con il pulsante destro del mouse, selezionare "Periodo". 
- Nel menu principale del terminale, selezionare “Grafici” - “Periodo”.
- Grafico a linee... È una linea spezzata che mostra la variazione di prezzo in un determinato intervallo di tempo. È costruito principalmente ai prezzi di chiusura. Questo tipo di grafici è usato raramente, perché porta poche informazioni. Può essere utilizzato per determinare l'andamento generale su lunghi intervalli di tempo. 
- Grafico a barre... Un tipo più comune di grafici, costituito da barre (linea verticale). Ogni barra mostra:
1. il prezzo di apertura è un trattino a sinistra della barra verticale;
2. il prezzo di chiusura è un trattino a destra della barra verticale;
3. il prezzo massimo - il punto più alto della barra;
4. il prezzo più basso - il punto più basso della barra.
Questo tipo di grafici è più informativo e offre maggiori opportunità per l'analisi tecnica. 
- Grafico a candele giapponesi... Il metodo più diffuso e popolare per analizzare le variazioni di prezzo. è il più descrittivo e fornisce le informazioni massime sul movimento dei prezzi in un certo periodo di tempo. A differenza di una barra, una candela ha un corpo, il cui colore mostra più chiaramente la direzione del cambiamento di prezzo. 
- utilizzando la barra degli strumenti "Grafici"
- oppure nel menu principale selezionare “Grafici” e il tipo di grafico. 
Considera i comandi del menu contestuale che possono essere richiamati facendo clic con il pulsante destro del mouse sul grafico.
- Commercio... Offre la possibilità di aprire un ordine in sospeso "SellLimit" o "BuyLimit" con un determinato lotto, impostare un avviso al prezzo al quale si trova il cursore in questo momento. Puoi anche semplicemente chiamare la finestra "Ordine".
- Profondità dei prezzi... Si apre una finestra in cui è possibile inserire un ordine limite al prezzo selezionato, impostare il volume degli scambi, prendere profitto e fermare la perdita. Puoi anche chiamare la finestra "Ordine" per aprire un ordine al prezzo di mercato.
- Trading con un clic... Rimuove la visualizzazione della finestra con ulteriore conferma della transazione.
- Rimuovi script... Rimuove lo script se lo hai installato. Questa voce di menu sarà attiva se lo script è installato sul grafico.
- Elenco degli indicatori... Visualizza una finestra con tutti gli indicatori installati sul grafico. In esso, puoi modificare le proprietà dell'indicatore o eliminarlo. Questa voce è attiva se l'indicatore è installato sul grafico.
- Consulenti... In questo menu aggiuntivo è possibile aprire la finestra di gestione dell'advisor, eliminarla o aprire una finestra per testare questo advisor nella cronologia. Questo elemento è attivo se l'advisor è installato sul grafico.
- Periodo... Seleziona l'intervallo di tempo (timeframe) del grafico.
- Campione... Apre un menu aggiuntivo per la gestione dei modelli. Qui puoi salvare il modello, caricarlo o eliminarlo.
- il tipo e la scala del grafico;
- lasso di tempo;
- combinazione di colori;
- strumenti grafici;
- indicatori e consiglieri con le loro impostazioni.
Il modello viene salvato automaticamente in un file con il terminale installato. Puoi dare un nome specifico e salvarlo in qualsiasi cartella del tuo computer.
— Aggiornare... Aggiorna i dati storici. I dati mancanti nella cronologia vengono caricati.
- Griglia... Imposta o rimuovi una griglia sul grafico.
- Volumi... Mostra o rimuovi un grafico dei volumi di trading.
- Aumento diminuzione... Ingrandisci o riduci il grafico. Sono disponibili diversi passaggi. Le stesse azioni possono essere eseguite nel pannello "Grafici" cliccando sui pulsanti
- Anteprima... Visualizza l'anteprima del grafico prima della stampa. 
Come puoi vedere, l'impostazione dei grafici in MetaTrader 4 è completamente diversa, per tutti i gusti e per qualsiasi scopo. Ora, penso che non ti darà alcun problema.
Per molti trader, lavorare con il terminale si limita all'apertura/chiusura delle operazioni, all'aggiunta di indicatori e alla collaborazione con i consulenti. In linea di principio, questo è abbastanza, ma nel terminale stesso ci sono molte piccole aggiunte che renderanno il lavoro molto più comodo e conveniente.
A prima vista, queste piccole cose non svolgono un ruolo speciale e senza di esse è possibile fare trading con successo, ma risparmieranno molto tempo durante l'analisi del grafico. Se un trader utilizza, ad esempio, l'analisi tecnica, ma non sa come fare in modo che le linee non vadano fuori strada dopo aver modificato il timeframe o aver chiuso/aperto il terminale, allora impiegherà molto tempo a correggere la propria posizione. E questo potrebbe essere evitato solo legando i punti cardine delle linee agli estremi.
E ci sono molti esempi del genere. Alcuni dei chip possono influenzare l'efficienza del trading. Ad esempio, impostando correttamente gli avvisi (notifica sonora quando il prezzo raggiunge il livello richiesto), il trader ha la garanzia di non perdere il punto di ingresso.
Impostazioni generali MT4
Dopo il primo lancio, il trader nella finestra "Market Watch" vedrà un elenco tutt'altro che completo di strumenti disponibili per il trading, solo le major e alcuni cross verranno visualizzati lì. Per vedere l'elenco completo degli strumenti che il broker ti permette di negoziare, devi solo selezionare la voce "Mostra tutti i simboli" nel menu contestuale.
Dopo aver aperto i grafici delle coppie di valute richieste, puoi eseguire l'operazione inversa e nascondere tutti gli strumenti non necessari dalla finestra "Market Watch", mentre quelle coppie che sono state aperte e utilizzate dal trader rimarranno nella finestra.
Rimuovere le coppie non necessarie dall'osservazione del mercato è utile anche in quanto non verrà speso traffico per scaricare quotazioni non necessarie. Al giorno d'oggi, Internet, ovviamente, è illimitato per la maggior parte, ma se hai bisogno di lavorare lontano dalla civiltà, è importante anche un paio di megabyte salvati.
Molte informazioni importanti possono essere trovate nella finestra "Specifiche" (fai clic con il pulsante destro del mouse sullo strumento nel menu di scelta rapida, questo elemento sarà). Contiene dati come spread, programma della sessione di trading, importo dello swap, triplo giorno dello swap, ecc.
Puoi anche disattivare la visualizzazione del feed delle notizie. Vai all'indirizzo service-settings-server-deseleziona / segna la voce "Consenti notizie".
Sfumature di costruzioni grafiche
Le linee di tendenza sono la base dell'analisi tecnica, la loro costruzione sul grafico consente di rappresentare più chiaramente le prospettive di movimento dei prezzi. Quando li costruiscono, i trader possono incontrare una serie di inconvenienti:
Ma tutti questi problemi possono essere risolti:
Succede che il grafico verticale non sia posizionato molto convenientemente e alcuni degli estremi necessari vadano oltre lo schermo, per costruire la stessa linea di supporto / resistenza, devi cambiare la scala orizzontale, comprimendo il grafico, o allargare il timeframe . In alternativa, puoi semplicemente cambiare la scala verticale del grafico, per questo posizioniamo il cursore sul lato destro dello schermo (dovrebbe apparire una doppia freccia accanto ad esso) e tenendo premuto il tasto sinistro del mouse, puoi cambiare la scala . Per tornare alla scala originale, è sufficiente fare doppio clic sul lato destro dello schermo.
Inoltre, durante la costruzione, funziona la combinazione di tasti standard Ctrl + Z, che annulla l'azione appena eseguita.
Se non ripulisci le vecchie costruzioni in tempo, nel tempo si accumulerà sul grafico un numero enorme di linee di tendenza, livelli di Fib, canali, etichette di testo, ecc.
Puoi fare molto più facilmente: premi Ctrl + B, tutti gli oggetti verranno visualizzati nella finestra che appare. Quindi premere Ctrl + A (l'intero elenco di oggetti è evidenziato) e premere "Elimina". Quindi, in un paio di secondi, puoi rimuovere qualsiasi numero di oggetti dal grafico.
Grafici e trading
Di solito il broker offre l'opportunità di scambiare un gran numero di coppie di valute, oro, argento, platino, azioni, ecc. L'aiuto verrà dalla funzione di salvare i profili.
Scegliendo il comando "File-salva profilo come", il trader salva lo stato attuale della finestra di lavoro nella forma in cui si trova, cioè. con tutti i grafici aperti delle coppie di valute, oltre a indicatori aggiunti, costruzioni grafiche. In futuro, puoi passare da un profilo all'altro con la scorciatoia da tastiera Maiusc + F5 (profilo precedente), Ctrl + F5 (profilo successivo) o tramite File-profili. Questa funzione sarà utile solo se utilizzi veicoli diversi e un numero elevato di carte aperte.
Succede anche che il grafico richiesto sia stato cancellato per errore, se il markup è già stato eseguito su di esso, questo è molto spiacevole. Ma l'eliminazione accidentale non è motivo di panico, facendo clic su Apri file eliminato, puoi sempre ripristinare un grafico eliminato, mentre vengono salvate tutte le costruzioni fatte su di esso, gli indicatori aggiunti, ecc.
Puoi sempre aggiungere affari completati e chiusi al grafico, a volte è solo visivamente più conveniente analizzare le tue voci. Per fare ciò, è sufficiente aprire la "Cronologia del conto", quindi trascinare le transazioni necessarie direttamente sul grafico, è necessaria una coppia di valute. Il risultato sarà un'immagine simile al risultato del test di un Expert Advisor con la modalità di visualizzazione abilitata.
C'è un'altra opzione per trasferire le negoziazioni dalla cronologia del conto al grafico, tenendo premuto il pulsante Maiusc. In questo caso, non verrà trasferita una transazione selezionata, ma tutti i conti disponibili nella cronologia per questa coppia/azione di valuta.
Per i trader che illustrano il loro trading con schermate, è utile la funzione "Salva come immagine". Devi solo scegliere quale area vuoi salvare come immagine. Certo, lo stesso può essere fatto con gli strumenti standard di Windows e quindi tagliare l'eccesso, ma questo è molto più veloce.
Piccoli trucchi
Tutte le informazioni su una candela vengono visualizzate se ci passi sopra e attendi circa un secondo, vengono indicati i prezzi HLOC e l'orario di apertura. Ma spesso è sufficiente stimare approssimativamente il prezzo corrispondente a qualche estremo, ad esempio per impostare uno stop loss o prendere profitto. È molto più comodo farlo usando un mirino (puoi chiamarlo facendo clic sulla rotellina del mouse o premendo ctrl + F), quando sposti il mirino, la data verrà visualizzata in basso e il prezzo sulla destra.
Il volume della posizione può essere impostato manualmente e non solo selezionato dall'elenco a discesa. Ma allo stesso tempo, è necessario arrotondare per eccesso alla 2a cifra decimale, se, ad esempio, si tenta di impostare il volume su 0,135, il terminale arrotonderà indipendentemente il valore inserito verso il basso - a 0,13.
MT4 ti consente di chiudere un affare in parti, a volte ti consente di aumentare la redditività del TS. Per chiudere parzialmente una posizione, basta fare clic con il tasto destro su un ordine attivo, selezionare chiudi posizione dal menu a tendina e inserire semplicemente il volume che si desidera prelevare dal mercato.
Se è necessario aggiungere gli stessi indicatori a più grafici, è più conveniente salvarli come modello (fare clic con il pulsante destro del mouse in un punto qualsiasi della finestra di lavoro, selezionare il modello - salvare il modello). Quindi sarà sufficiente selezionare un modello su qualsiasi grafico, caricare il modello e tutti gli indicatori necessari verranno immediatamente aggiunti al grafico.
Lo stesso può essere fatto con le costruzioni grafiche. Ad esempio, salvando il modello su un'unità flash USB, può essere utilizzato su qualsiasi altro PC.
Inoltre, il modello può essere utilizzato semplicemente per modificare lo stile della finestra di lavoro del terminale. Ad esempio, un trader non è soddisfatto della combinazione di colori standard, del colore delle candele, ecc., In questo caso, regola semplicemente tutti i parametri necessari 1 volta, quindi salva semplicemente il modello come predefinito. Nella cartella Modelli, sarà necessario rinominare il modello creato e denominarlo Predefinito; ora, all'apertura di nuove finestre, verrà applicato il nuovo stile di progettazione.
Puoi personalizzare la visualizzazione delle quotazioni in una finestra separata semplicemente premendo F10. Se, allo stesso tempo, è selezionata la voce "Sempre in primo piano" e il terminale stesso non è ridotto a icona, la finestra con le virgolette verrà visualizzata in generale sopra tutti i programmi in esecuzione, ad es. puoi usare un browser, eseguire qualsiasi programma, ecc., La finestra con le virgolette sarà ancora sopra di loro. Puoi andare al terminale semplicemente facendo clic su questa finestra.
Se l'insieme di indicatori standard e innumerevoli personalizzati non ti soddisfano, puoi sempre provare a creare un indicatore ibrido che combini 2 standard. In MT4 puoi sovrapporre un indicatore a un altro. Puoi anche visualizzare diversi indicatori in una finestra, questo è utile per risparmiare spazio se lavori su un piccolo monitor o laptop. È sufficiente tenere premuto il pulsante sinistro del mouse e trascinare un indicatore nella finestra di un altro.
Per fare ciò, devi trascinare l'indicatore dalla finestra "Navigatore" sul lato sinistro del terminale. Se aggiungi tramite un inserto, tale numero non funzionerà.
Nelle proprietà c'è un'opzione come "Fix scale", pochissime persone ci prestano attenzione, ma è molto utile perché la dimensione delle candele non cambia quando si scorre il grafico. Sicuramente tutti hanno osservato un'immagine del genere, quando, scorrendo il grafico in aree con piccoli movimenti, le candele sono aumentate di dimensioni e quando sono stati registrati nuovi estremi, diminuiscono.
Un altro trucco poco conosciuto è quello di spostare rapidamente il programma fino alla data desiderata. Quando si lavora con la cronologia, la modifica dell'intervallo di tempo provoca lo spostamento del grafico e quindi la ricerca della data richiesta richiede molto tempo. Questo problema può essere risolto utilizzando un indicatore ausiliario o tramite il terminale MT4 stesso.
Il primo metodo consente di passare rapidamente alla data desiderata. Per fare ciò, premi la barra spaziatrice, viene visualizzata una finestra nell'angolo in basso a sinistra, in cui è necessario inserire la data nel formato giorno / mese / anno. Successivamente, la data richiesta sarà sul lato sinistro della finestra di lavoro.
Un'altra opzione è utilizzare il piccolo triangolo grigio che appare nella parte inferiore dello schermo dopo aver disattivato lo scorrimento automatico. Questo piccolo triangolo grigio fissa la data e il grafico non salterà quando l'intervallo di tempo cambia.
Impostazione di avvisi sonori e scritti
Ha senso utilizzare gli avvisi solo in una situazione in cui una persona trascorre molto tempo vicino o vicino al PC. Cioè, può avviare il terminale, ma non è in grado di monitorare costantemente il comportamento dei prezzi. In questo caso, dopo averlo analizzato, vengono delineati un paio di livelli a cui è possibile entrare nel mercato, mentre gli avvisi informeranno semplicemente del prezzo che raggiunge il livello specificato nelle impostazioni. Il messaggio può essere sia sotto forma di segnale sonoro che sotto forma di lettera alla posta.
L'editor degli avvisi specifica:
Oltre alla notifica sonora, è possibile inviare una lettera alla posta, ma prima è necessario impostare i parametri necessari nelle impostazioni per l'invio delle notifiche. Puoi vedere di più su questo.
Lavorare con tempi non standard
In MT4, il trader ha accesso a tempi come m1, m5, m15, m30, H1, H4, D1, W1, M1, senza ulteriori manipolazioni, non sarà possibile lavorare su un intervallo di tempo diverso. Ma ci sono un certo numero di sistemi di trading che possono essere sviluppati, ad esempio, per il trading su grafici m10 o 3 ore. Non dovresti rifiutare il TS; invece, è meglio convertire i dati da un intervallo di tempo standard ad arbitrario usando un normale script semplice.
Prima di lavorare direttamente, devi prendere in considerazione un paio di funzioni di conversione:
Se, ad esempio, è necessario ottenere il timeframe m11, tenendo conto di tutti i requisiti di cui sopra, è adatto solo il timeframe m1. Se prendessimo m5, il moltiplicatore sarebbe un numero non intero. Ma per l'intervallo di tempo M10, puoi usare m5 come base. Non ci saranno errori anche se usi m1 per m10, ma poi lo script dovrà eseguire più volte un compito importante, per ottenere la prima candela m10 da m1 dovrà elaborare 10 candele e quando si utilizza il timeframe m5 come quello di base - solo 2 , cioè il volume dell'attività è ridotto di 5 volte.
Non è necessario installare script aggiuntivi, MT4 include già l'algoritmo necessario chiamato "Convertitore di periodo". Un elenco di script è disponibile sul lato sinistro dello schermo nella finestra di navigazione.
Quando lo script viene lanciato, permettiamo all'EA di scambiare le impostazioni generali e importare le funzioni dalla DLL. Nel campo Parametro fattore moltiplicatore, specificare lo stesso moltiplicatore intero, nel nostro caso, per ottenere H3 da H1, è uguale a 3. Il buon funzionamento dello script può essere giudicato dalla voce che appare nella scheda esperti.
Ora non resta che aprire un grafico con un nuovo timeframe, per questo selezioniamo File-Open Offline e dalla lista selezioniamo la nostra coppia EUR/USD con timeframe H3. Non dovresti prestare particolare attenzione all'iscrizione "offline", se il grafico di base è aperto, il prezzo cambierà in modo identico su entrambi i grafici.
Riassumendo
Il terminale MT4 è molto facile da imparare, ma questo non significa che sia primitivo. I suoi sviluppatori hanno cercato di fare di tutto per migliorare il comfort del lavoro del trader e la maggior parte delle lamentele su MT4 compaiono proprio perché una persona è semplicemente troppo pigra per leggere l'aiuto. Molto spesso, anche con l'aiuto di strumenti standard, molti problemi possono essere risolti.
Il trader medio utilizza al massimo 1/5 di tutte le capacità del terminale. Quindi ha senso dedicare un po' di tempo a studiarli in modo più dettagliato, alla fine, rende il lavoro con MT4 più comodo e divertente.
Se hai già lavorato nella piattaforma di trading MetaTrader 4, noterai che la finestra del grafico occupa la parte principale dell'area di lavoro. - uno dei principali strumenti di analisi sul Forex. Senza di esso, non sarai in grado di condurre un'analisi completa dei movimenti dei prezzi.
Per impostazione predefinita, i grafici vengono presentati in un formato standard. Ma ogni persona percepisce le informazioni a modo suo. A qualcuno piacciono i temi chiari, qualcuno preferisce "inversione" - testo chiaro su uno sfondo scuro.

Ne abbiamo tenuto conto e abbiamo permesso di personalizzare la grafica secondo i tuoi gusti. Gli utenti del terminale impostano impostazioni individuali: modifica la combinazione di colori del grafico e dei suoi singoli elementi, visualizza la dinamica dei prezzi sotto forma di barre, candele giapponesi e linee.
Oggi parleremo di come personalizzare il programma per te stesso in modo che le informazioni siano percepite meglio.
Quando lo apri per la prima volta, vedrai il grafico predefinito. Ma può essere facilmente modificato. Per fare ciò, apri la finestra delle proprietà del grafico. Questo può essere fatto in diversi modi:

In uno di questi modi, chiamerai la finestra delle proprietà del grafico per modificare l'aspetto del grafico.

Nella finestra delle proprietà del grafico, nella scheda "Colori", vedrai i seguenti valori:
È possibile selezionare un colore facendo clic sull'icona dell'elenco a discesa. Si aprirà un elenco con i colori preimpostati disponibili.

Puoi anche scegliere un colore dalla tavolozza e salvarlo. Per creare un colore personalizzato, fai clic su "Personalizzato". Seleziona un colore e fai clic su Aggiungi a colori personalizzati.

Inoltre, MetaTrader 4 offre tre temi di colore standard: giallo su nero, verde su nero e nero su bianco.

Se cambi idea sulla modifica della combinazione di colori e desideri tornare alle impostazioni originali, fai clic su "Ripristina".
Abbiamo esaminato la scheda "Colori", ma c'è un'altra scheda nella finestra delle proprietà del grafico: "Generale". Che cos'è questa scheda e perché è necessaria?
Nella scheda "Generale", è possibile configurare impostazioni aggiuntive.

Diamo un'occhiata a cosa significano tutti questi significati ed etichette:





Esistono molti altri modi per modificare la visualizzazione del prezzo:
Metodo 1. Nella barra degli strumenti
Metodo 2. Nella scheda "Grafici"


Seleziona o deseleziona le caselle dove necessario e fai clic su "OK". Ora tutte le modifiche apportate verranno visualizzate sul grafico. Rimanete sintonizzati per gli aggiornamenti del nostro blog per non perdervi il seguito dell'articolo. Parleremo di come salvare le impostazioni nei modelli e come sovrapporle ad altri grafici.